黄色调,ps做出霞光般的橙黄色调照片。(3)
来源:PS联盟
作者:Sener
学习:6858人次
8、用套索工具勾出下图所示的选区,羽化40个像素后填充橙黄色:#FDA102,取消选区后把混合模式改为“滤色”,添加图层蒙版,用黑色画笔把边缘过渡擦出来。

<图22>
9、创建曲线调整图层,对RGB通道进行调整,参数设置如图23,确定后把蒙版填充黑色,用白色画笔把底部及右下角区域擦出来,效果如图24。
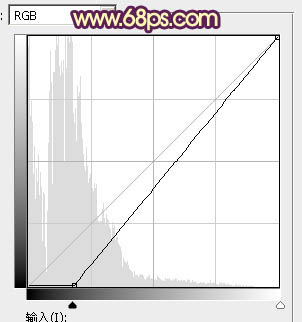
<图23>

<图24>
10、把背景图层复制一层,按Ctrl + Shift + ] 置顶,按住Alt键添加图层蒙版,用白色画笔把人物部分擦出来,效果如下图。

<图25>
11、创建色彩平衡调整图层,对阴影、中间调、高光进行调整,参数设置如图26 - 28,确定后按Ctrl + Alt + G 创建剪切蒙版,效果如图29。这一步把人物部分调红一点。
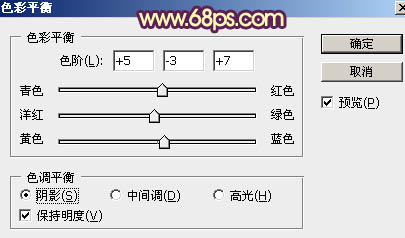
<图26>
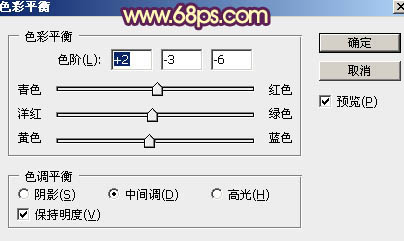
<图27>
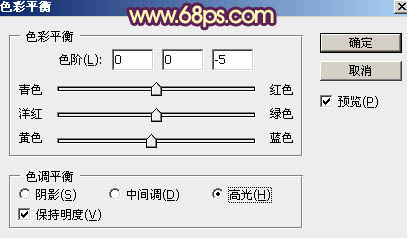
<图28>

<图29>
12、创建可选颜色调整图层,对蓝色进行调整,参数设置如图30,确定后同上的方法创建剪切蒙版,效果如图31。这一步减少人物部分的蓝色。
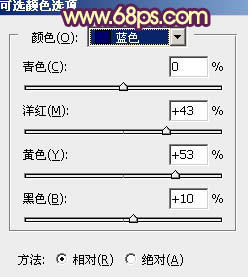
<图30>

<图31>
学习 · 提示
相关教程
关注大神微博加入>>
网友求助,请回答!







