蓝色调,调出偏暗的蓝色婚纱照片实例(3)
来源:PS联盟
作者:Sener
学习:4827人次
9、把背景图层复制一层,按Ctrl + Shift + ] 置顶,按住Alt键添加图层蒙版,用白色画笔把人物脸部及肤色区域擦出来,如下图。

<图28>
10、创建亮度/对比度调整图层,适当增加亮度及对比度,参数设置如图29,确定后按Ctrl + Alt + G 创建剪切蒙版,效果如图30。
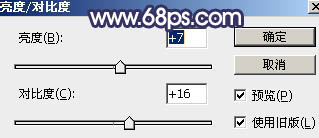
<图29>

<图30>
11、创建曲线调整图层,对RGB,红色通道进行调整,参数设置如图31,确定后同上的方法创建剪切蒙版,效果如图32。这一步把肤色调红润一点。
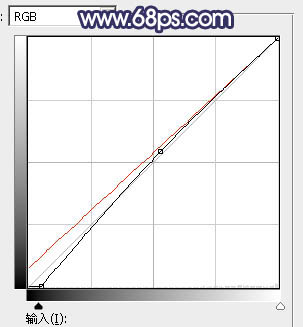
<图31>

<图32>
12、创建可选颜色调整图层,对红、黄、白进行调整,参数设置如图33 - 35,确定后创建剪切蒙版,效果如图36。这一步把肤色稍微调淡一点。
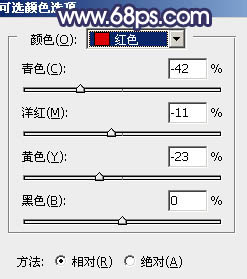
<图33>
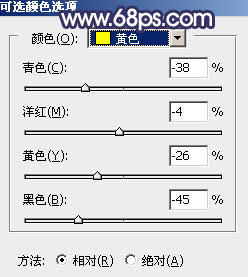
<图34>
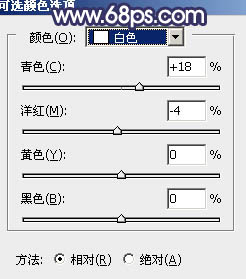
<图35>

<图36>
13、创建色彩平衡调整图层,对中间调,高光进行调整,参数设置如图37,38,确定后创建剪切蒙版,效果如图39。这一步把肤色调红润一点。
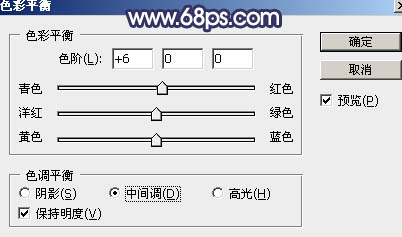
<图37>
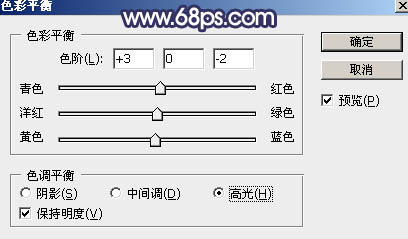
<图38>

<图39>
学习 · 提示
相关教程
关注大神微博加入>>
网友求助,请回答!




![[非主流PS教程] 【非主流黄色娃娃图效】](http://pic.16xx8.com/article/UploadPic/2007/10/26/2007102673821232_lit.jpg)

![[非主流PS教程] 目前流行的一种非主流蓝背景调色法](http://pic.16xx8.com/article/UploadPic/2007/10/26/2007102671638285_lit.jpg)
