蓝色调,调出带中性色调的黄蓝色照片(4)
来源:PS联盟
作者:Sener
学习:4800人次
11、创建色彩平衡调整图层,对阴影,高光进行调整,参数及效果如下图。这一步主要给图片暗部增加蓝色。
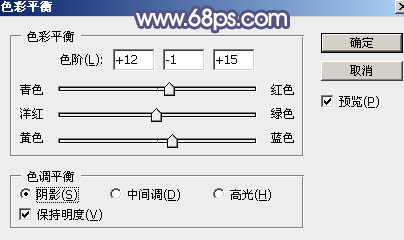
<图25>
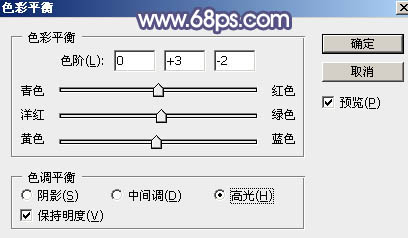
<图26>

<图27>
12、创建可选颜色调整图层,对红、黄、蓝、中性色进行调整,参数设置如图28 - 31,效果如图32。这一步微调图片中的暖色,并把暗部颜色加深一点。
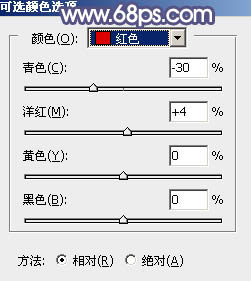
<图28>
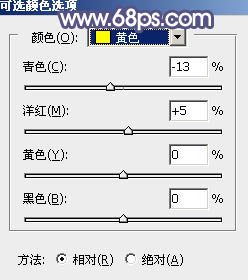
<图29>
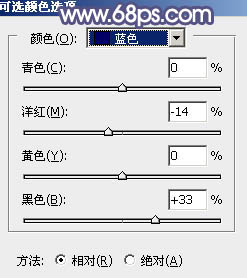
<图30>
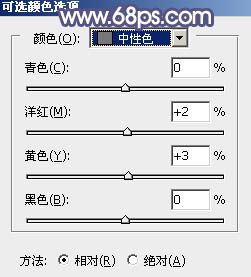
<图31>

<图32>
13、按Ctrl + J 把当前可选颜色调整图层复制一层,不透明度改为:60%,效果如下图。

<图33>
14、新建一个图层,盖印图层,用模糊工具把下图选区部分图像模糊处理。
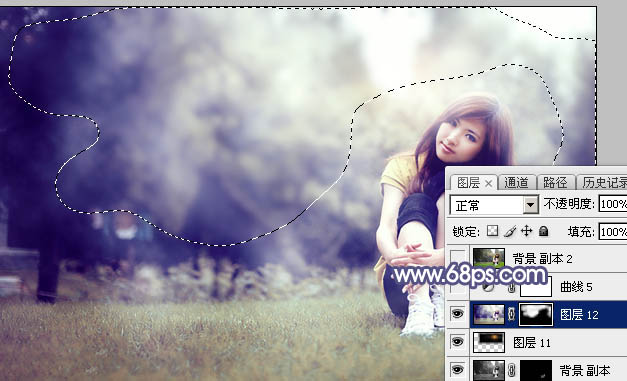
<图34>
15、创建曲线调整图层,对RGB,蓝通道进行调整,参数及效果如下图。这一步把图片暗部颜色稍微调亮一点。
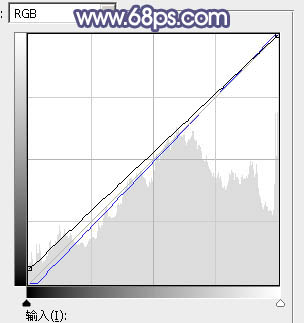
<图35>
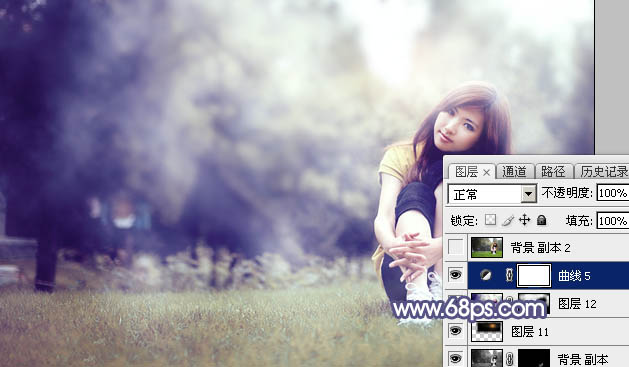
<图36>
最后加强一下局部明暗,简单给人物磨一下皮,完成最终效果。

学习 · 提示
相关教程
关注大神微博加入>>
网友求助,请回答!







