蓝色调,调出淡淡的淡蓝色唯美照片教程(3)
来源:PS联盟
作者:Sener
学习:5526人次
7、按Ctrl + Alt + 2 调出高光选区,按Ctrl + Shift + I 反选得到暗部选区,然后创建曲线调整图层,对红、绿、蓝通道进行调整,参数设置如图15,效果如图16。这一步给图片暗部增加蓝色。
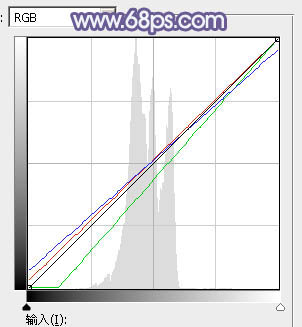
<图15>

<图16>
8、创建色彩平衡调整图层,对阴影,高光进行调整,参数及效果如下图。这一步同样给图片增加蓝色。
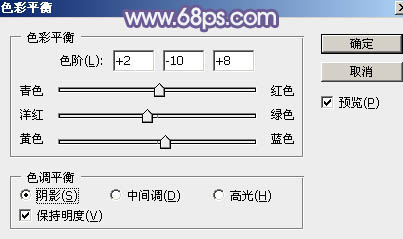
<图17>
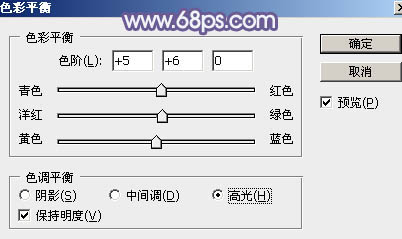
<图18>

<图19>
9、新建一个图层,按Ctrl + Alt + Shift + E 盖印图层,选择菜单:滤镜 > 模糊 > 动感模糊,角度设置为-40度,距离设置为165,确定后把混合模式改为“柔光”,不透明度改为:70%,效果如下图。这一步把图片柔化处理。

<图20>
10、创建曲线调整图层,对RGB,绿通道进行调整,参数设置如图21,效果如图22。这一步把图片暗部颜色稍微调亮。
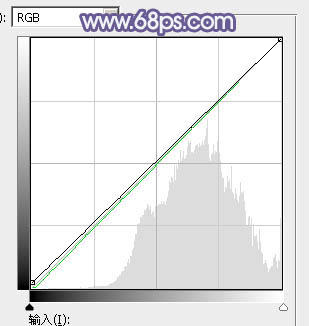
<图21>

<图22>
11、加强一下明暗对比,再把底部区域稍微调暗一点,效果如下图。
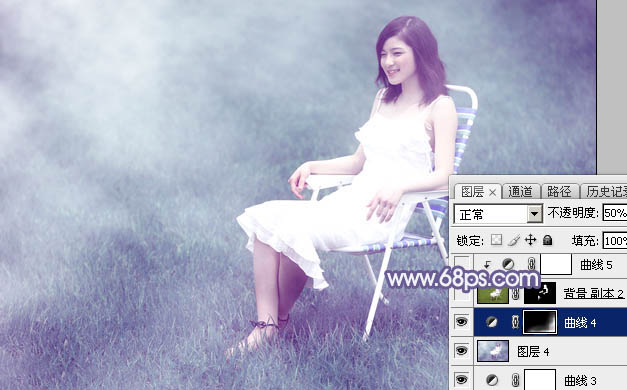
<图23>
学习 · 提示
相关教程
关注大神微博加入>>
网友求助,请回答!






![[非主流PS教程] 给漂亮MM加眼睫毛](http://pic.16xx8.com/article/UploadPic/2007/10/26/2007102673815670_lit.jpg)
