霞光效果,给照片添加橙色调的霞光效果(3)
来源:PS联盟
作者:Sener
学习:8633人次
8、创建曲线调整图层,对RGB、红、绿、蓝通道进行调整,参数设置如图21 - 24,效果如图25。这一步适当减少暗部红色。
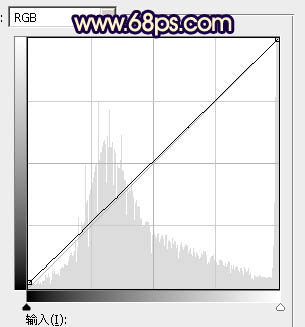
<图21>
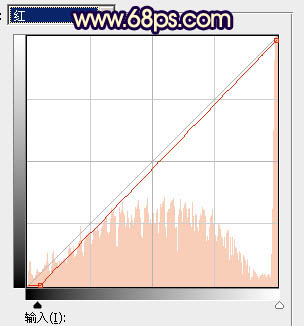
<图22>
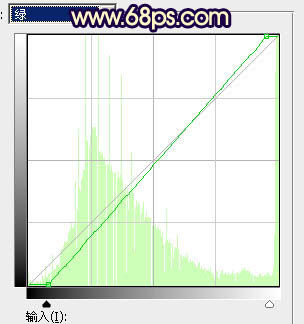
<图23>
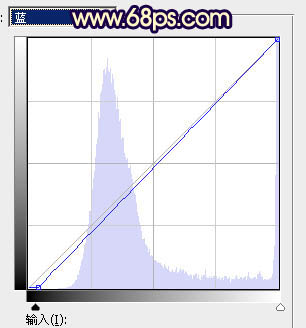
<图24>

<图25>
9、创建可选颜色调整图层,对红、黄、蓝、黑进行调整,参数设置如图26 - 29,效果如图30。这一步给图片增加橙黄色。
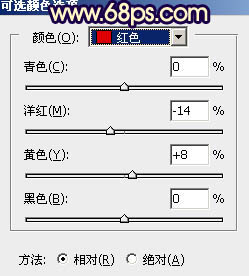
<图26>
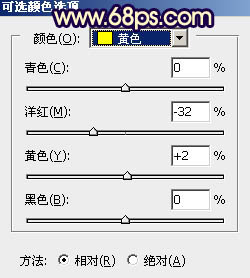
<图27>
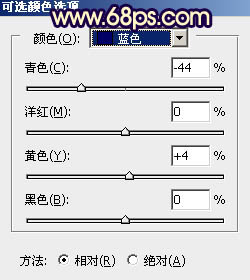
<图28>
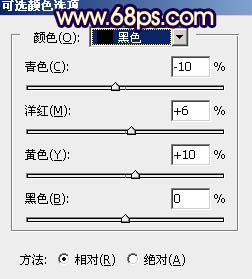
<图29>

<图30>
10、把背景图层复制一层,按Ctrl + Shift + ] 置顶,进入通道面板,把蓝色通道复制一份,对蓝副本通道进行调整。按Ctrl + M 调整曲线,把暗部加深,高光调白,然后用黑色画笔把人物及底部区域涂黑。
按住Ctrl 键 + 鼠标左键点击蓝副本通道缩略图载入选区,点RGB通道返回图层面板。

<图31>
学习 · 提示
相关教程
关注大神微博加入>>
网友求助,请回答!






![[非主流PS教程] 可爱浓墨风 v.onai制作教程](http://pic.16xx8.com/article/UploadPic/2007/10/26/2007102672819472_lit.jpg)
