蓝色调,漂亮唯美蓝色婚纱照片实例
来源:PS学院
作者:bdstar
学习:9254人次
我们先来看看原图和处理后的最终效果。

最终效果

原图
1、打开素材照片,复制图层,得到“图层1”,执行“滤镜>杂色>中间值”命令,设置参数如图1,为照片去噪,然后使用画笔工具编辑图层蒙版,涂抹调整过度的区域,为减少杂色做铺垫,得到的图像效果如图2。

图1

图2
2、盖印图层,得到“图层2”,然后执行“滤镜>杂色>减少杂色”命令,设置参数如图3,减少图像中的杂色,然后执行“图像>调整>阴影/高光”命令,设置参数如图4,然后使用画笔工具涂抹调整过度的区域。得到的图像效果如图5。
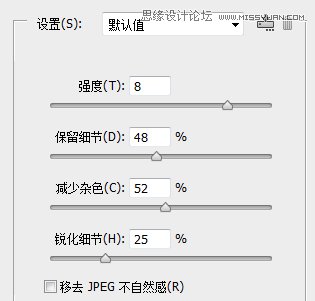
图3
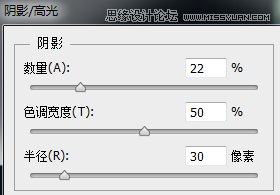
图4

图5
3、盖印图层,得到“图层3”,执行“图像>模式>Lab颜色”命令,在打开的警告对话框中单击“不拼合”按钮,然后打开“通道”面板,选择“a”通道并按快捷键Ctrl+A将其全选,再按快捷键Ctrl+C进行复制,然后选择“b”通道,并按快捷键Ctrl+A继续全选,再按快捷键Ctrl+V进行粘贴,然后选择Lab通道并回到图层面板,得到的图像效果图如图6。

图6
学习 · 提示
相关教程
关注大神微博加入>>
网友求助,请回答!







