蓝色调,漂亮唯美蓝色婚纱照片实例(4)
我们先来看看原图和处理后的最终效果。

最终效果

原图
1、打开素材照片,复制图层,得到“图层1”,执行“滤镜>杂色>中间值”命令,设置参数如图1,为照片去噪,然后使用画笔工具编辑图层蒙版,涂抹调整过度的区域,为减少杂色做铺垫,得到的图像效果如图2。

图1

图2
2、盖印图层,得到“图层2”,然后执行“滤镜>杂色>减少杂色”命令,设置参数如图3,减少图像中的杂色,然后执行“图像>调整>阴影/高光”命令,设置参数如图4,然后使用画笔工具涂抹调整过度的区域。得到的图像效果如图5。
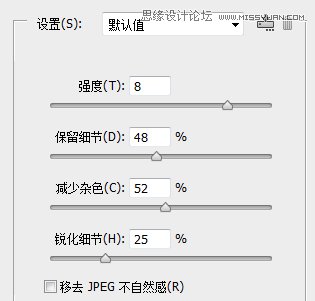
图3
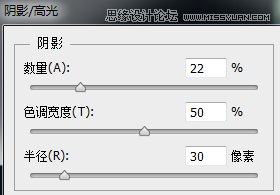
图4

图5
3、盖印图层,得到“图层3”,执行“图像>模式>Lab颜色”命令,在打开的警告对话框中单击“不拼合”按钮,然后打开“通道”面板,选择“a”通道并按快捷键Ctrl+A将其全选,再按快捷键Ctrl+C进行复制,然后选择“b”通道,并按快捷键Ctrl+A继续全选,再按快捷键Ctrl+V进行粘贴,然后选择Lab通道并回到图层面板,得到的图像效果图如图6。

图6
4、盖印图层,得到“图层4”,执行“图像>模式>RGB颜色”命令,在打开的警告对话框中单击“不拼合”按钮,然后打开“通道”面板,选择“绿”通道并按快捷键Ctrl+A将其全选,再按快捷键Ctrl+C进行复制,然后选择“蓝”通道,并按快捷键Ctrl+A继续全选,再按快捷键Ctrl+V进行粘贴,然后选择RGB通道并回到图层面板,并设置“图层4”的图层属性,然后为该图层添加白色的蒙版,并使用画笔编辑图层蒙版,调整局部细节,得到的图像效果图如图7。

图7
5、盖印图层得到“图层5”,创建“可选颜色”调整图层,设置参数如图8、9、10,得到的图像效果如图11。
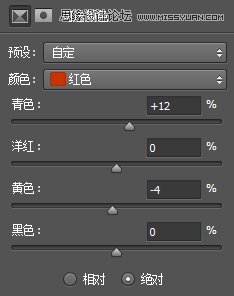
图8
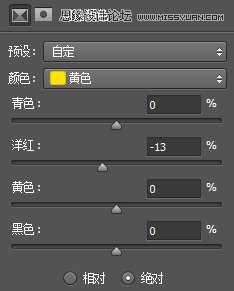
图9
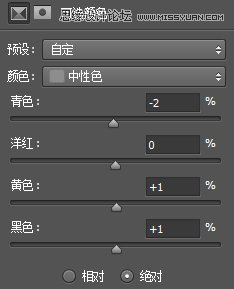
图10

图11
6、创建“色相/饱和度”调整图层,设置参数如图12、13、14,得到的图像效果如图15。
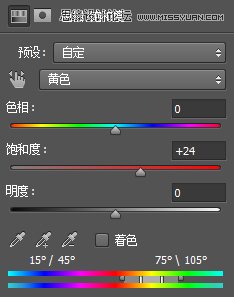
图12
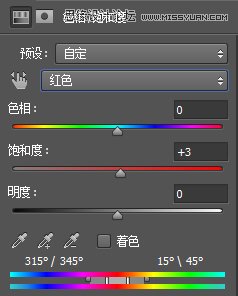
图13

图14

图15
7、新建一个图层,得到“图层6”,设置前景色为R130、G105、B111,按快捷键Alt+Delete填充“图层6”,然后设置其图层属性,柔和画面色调,得到的图像效果如图16。

8、执行“文件>新建”命令,在打开的“新建”对话框中设置参数如图17,再将调整好的素材文件05.jpg拖曳至新建的背景图层中,自动生成“图层1”,然后使用自由变换工具调整其位置和大小,得到图像效果如图18。
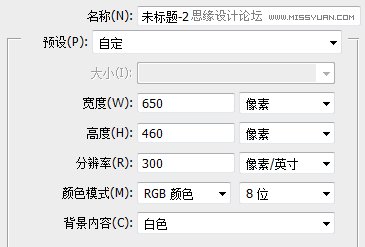
图17
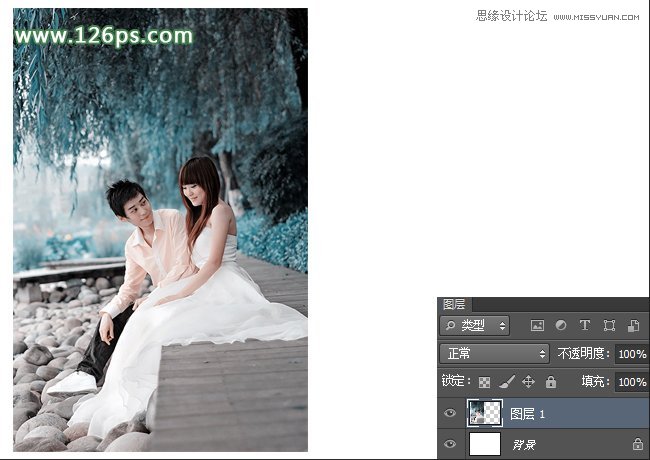
图18
9、双击“图层1”图层,在打开的“图层样式”对话框中设置参数如图19,得到的图像效果如图20。
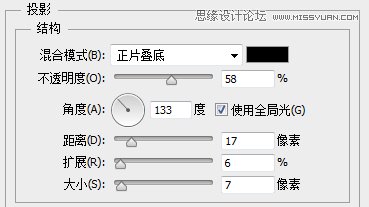
图19
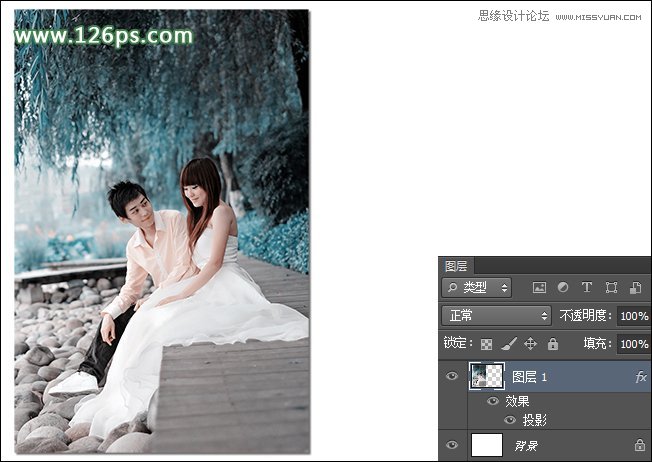
10、新建一个图层,得到“图层2”,使用“矩形选框工具”在图像中绘制合适大小的矩形框,然后将其填充为黑色,然后打开素材文件06.jpg,自动生成“图层3”,并使用自由变换工具调整其位置和大小,得到的图像效果如图21。

图21
11、选择“横排文字工具”在图像上合适的地方单击,并输入主题文字,为图像添加上合适的文字效果,得到的图像效果如图22。
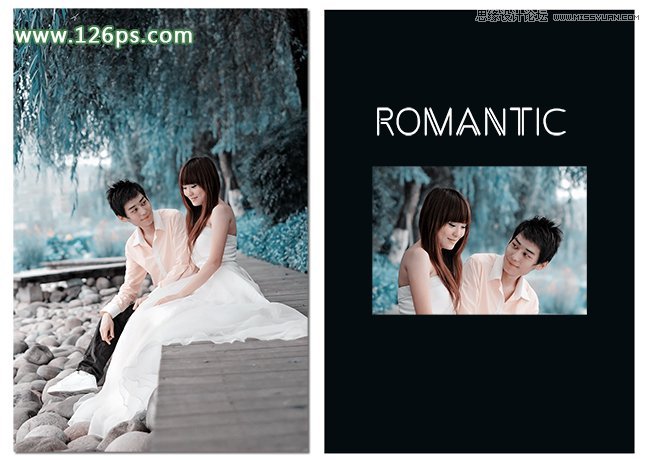
图22
12、选择“横排文字工具”在图像上合适的地方单击,并输入辅助性的文字,完善画面效果,得到的图像最终效果如下图。
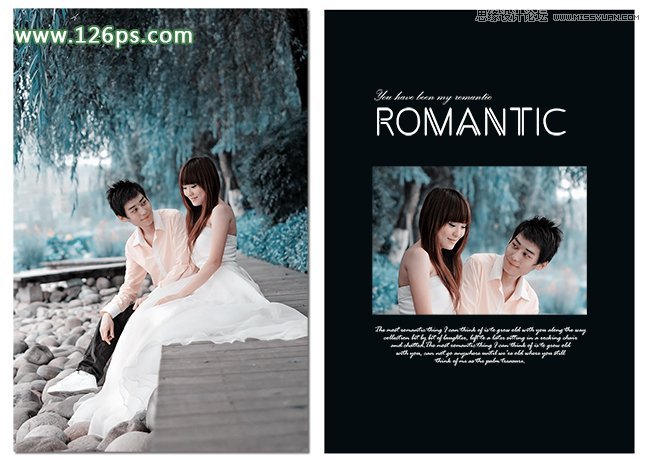
最终效果
学习 · 提示
相关教程







