黄褐色,调出秋季黄色调人像照片(2)
5、创建可选颜色调整图层,对红色进行调整,参数设置如图10,确定后用透明度较低的柔边黑色画笔把底部区域擦出来,如图11。这一步给草地部分增加淡红色。
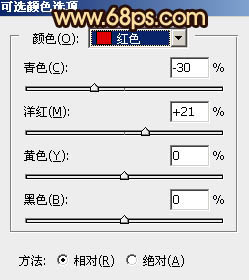
<图10>

<图11>
6、按Ctrl + Alt + 2 调出高光选区,按Ctrl + Shift + I 反选得到暗部选区,然后创建可选颜色调整图层,对红色,黄色进行调整,参数及效果如下图。这一步把图片中的红色稍微调暗一点。

<图12>
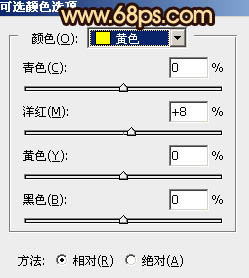
<图13>

<图14>
7、把背景图层复制一层,按Ctrl + Shift + ] 置顶,进入通道面板,把蓝色通道复制一份,得到蓝副本通道。按Ctrl + M 对蓝副本通道调整曲线,加大明暗对比,把天空调成白色,草地调成黑色,参数及效果如下图。
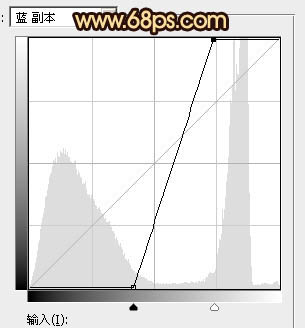
<图15>

<图16>
8、用黑色画笔把草地部分有白色的部分涂黑,效果如下图。然后按住Ctrl + 鼠标左键点击蓝副本通道缩略图载入天空选区。点RGB通道,返回图层面板。
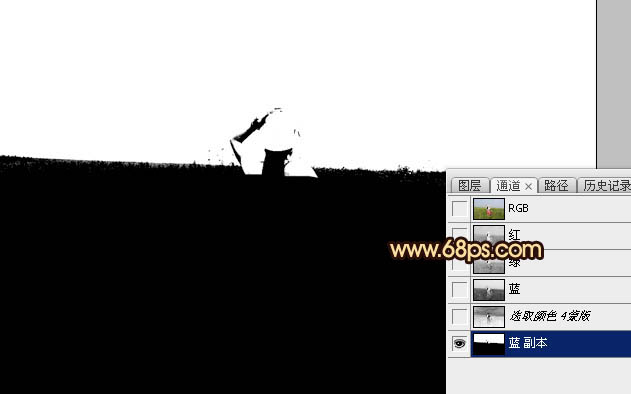
<图17>
9、保持选区,选择菜单:选择 > 修改 > 扩展,数值为1,然后按Ctrl + J 把天空部分复制到新的图层,再把背景副本图层隐藏,效果如下图。

<图18>
10、按Ctrl + J 把天空图层复制一层,选择菜单:滤镜 > 模糊 > 高斯模糊,数值为1,确定后添加图层蒙版,用黑色画笔把底部区域擦出来,再按Ctrl + Alt + G 创建剪切蒙版,效果如下图。

<图19>
学习 · 提示
相关教程







