皮肤效果,教你做出塑胶皮肤效果(4)
最终效果:

原图:

一、打开原图,本教程使用PS CS3制作。
二、把背景图层复制一层,执行:图像 > 调整 > 阴影/高光,勾选“显示其它选项”,参数设置如下图。

三、给人物进行磨皮,磨皮需要磨过一点,不要考虑纹理和质感。

四、选择菜单:图像 > 模式 > Lab颜色,选择不合拼,然后点通道面板,选择明度通道,按Ctrl + A去选,按Ctrl + C复制。
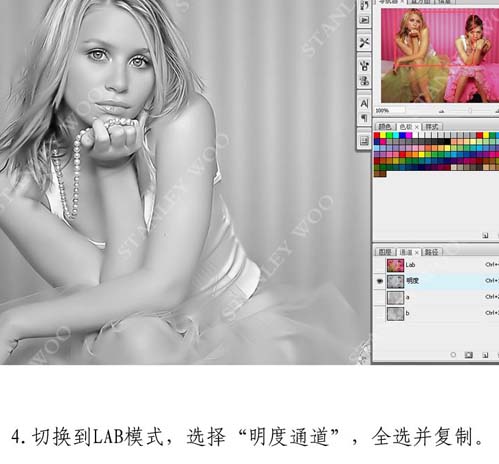
五、回到图层面板,新建一个图层按Ctrl + V粘贴,然后把得到的图层的不透明度改为:50%,按住Alt键加上图层蒙版,用白色画笔把人物部分擦出来。

六、擦好后,再更改一下透明度,数值如图,目的是使美女皮肤不要白得不太自然。
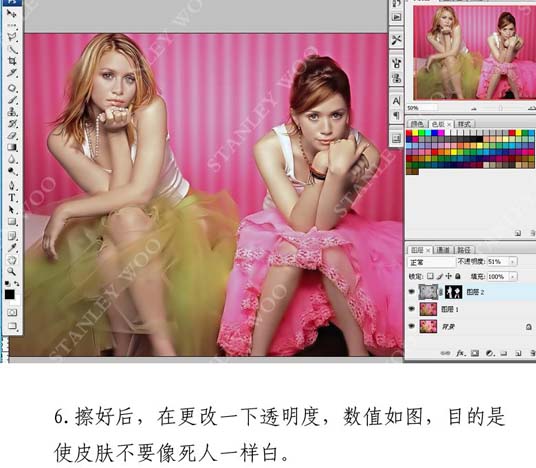
七、应用蒙版后按Ctrl + M适当把图层调白一点,然后新建一个图层,按Ctrl + Alt + Shift + E盖印图层。
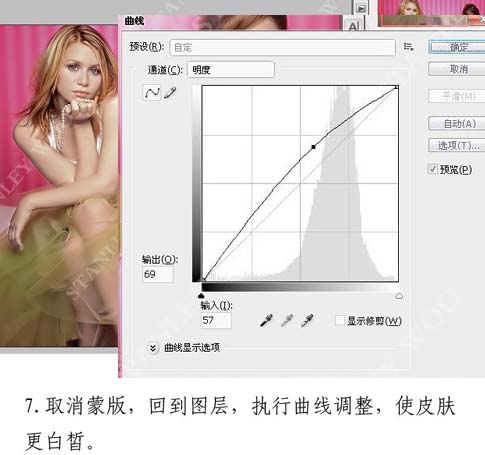
八、选择菜单:图像 > 模式 > RGB颜色,选择不合拼,点通道面板,选择绿色通道,把绿色通道复制一层。。
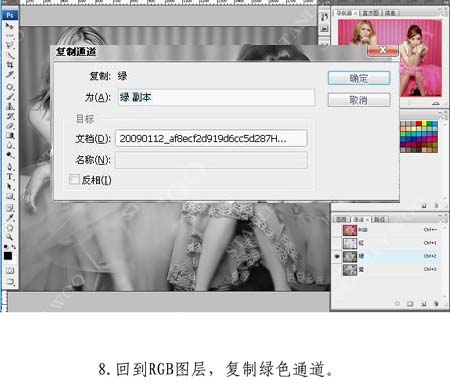
九、对绿色通道副本执行:滤镜 > 其它 > 高反差保留,参数设置如下图。
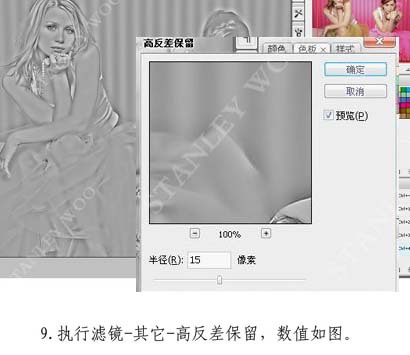
十、再执行:图像 > 应用图像操作,参数设置如下图。
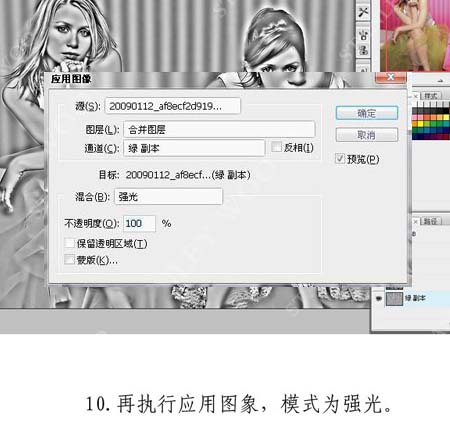
十一、再执行:图像 > 应用图像操作,参数设置不变,确定后将通道作为选区载入,再按Ctrl + Shift + I反选。
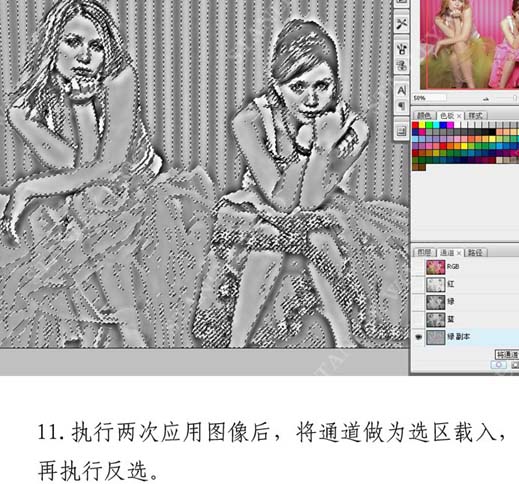
十二、回到RGB图层,按Ctrl + J复制选区,按Ctrl + M调整曲线,参数设置如下图,目的是使皮肤看上去晶莹剔透。
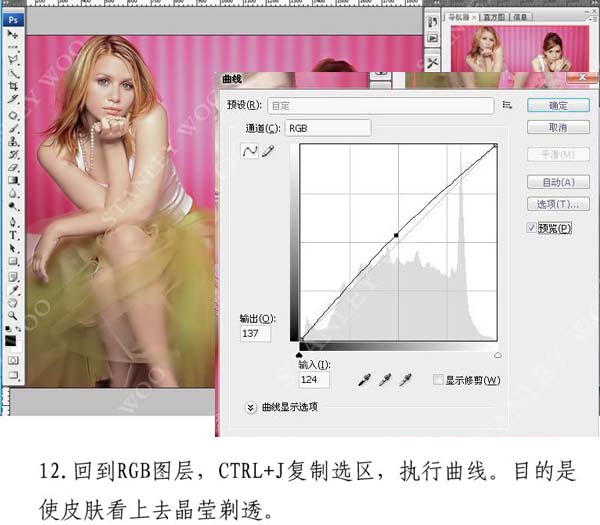
十三、新建一个图层,盖印图层,执行:图像 > 计算,参数设置如下图。
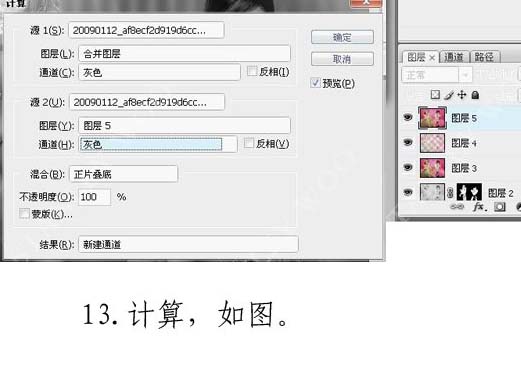
十四、执行:滤镜 > 艺术效果 > 塑胶包装,参数设置如下图。
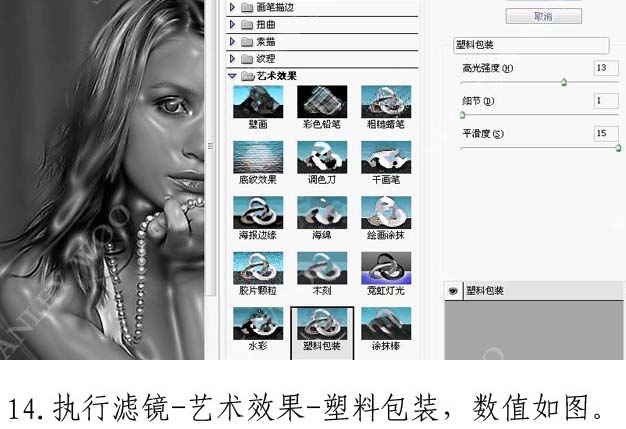
十五、按Ctrl + L调整色阶,参数设置如下图。
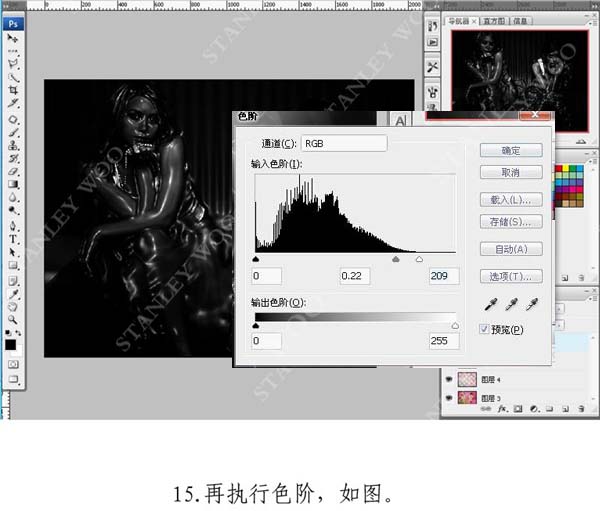
十六、按Ctrl + Alt + ~调出高光选区,创建曲线调整图层,适当的调亮一点。

十七、线调整后盖印图层,添加蒙版用画笔擦出高光基本完成,最后根据个人喜好加上边框。


学习 · 提示
相关教程







