暗蓝色,调出古典暗色调人像效果教程(2)
来源:PS联盟
作者:Sener
学习:7861人次
5、按Ctrl + J 把当前可选颜色调整图层复制一层,不透明度改为:50%,效果如下图。

<图16>
6、按Ctrl + Alt + 2 调出高光选区,按Ctrl + Shift + I 反选得到暗部选区,然后创建曲线调整图层,对RGB、红、绿、蓝通道进行调整,参数设置如图17 - 20,效果如图21。这一步增加暗部区域明暗对比,并增加蓝色。

<图17>
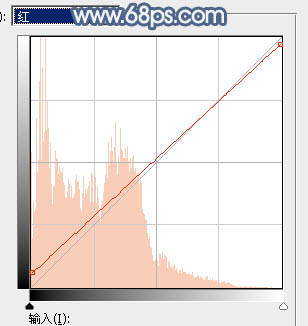
<图18>

<图19>
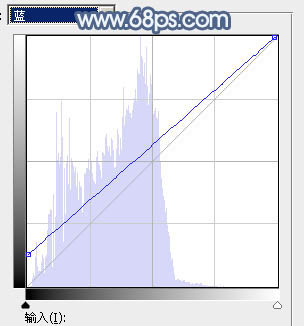
<图20>

<图21>
7、创建亮度/对比度调整图层,适当增加亮度及对比度,参数设置如图22,确定后按Ctrl + Alt + G 创建剪切蒙版,效果如图23。
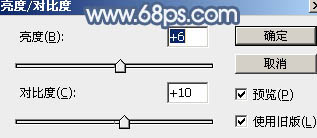
<图22>

<图23>
8、创建可选颜色调整图层,对红、黄、青、蓝、洋红、白、黑进行调整,参数设置如图24 - 30,确定后把图层不透明度改为:50%,效果如图31。这一步给图片增加暗蓝色。
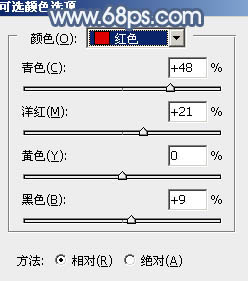
<图24>
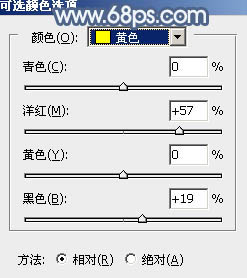
<图25>
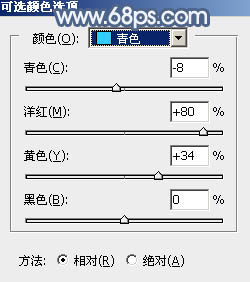
<图26>
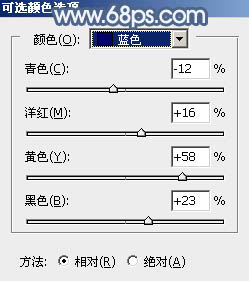
<图27>
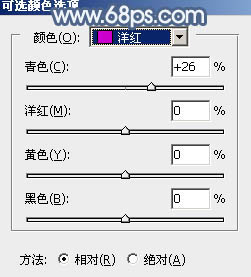
<图28>
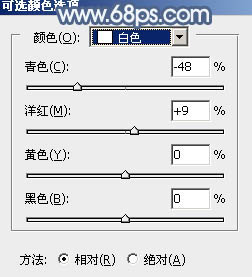
<图29>
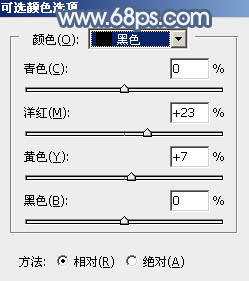
<图30>

<图31>
学习 · 提示
相关教程
关注大神微博加入>>
网友求助,请回答!






![[非主流PS教程] PS非主流 如何画眼影](http://pic.16xx8.com/article/UploadPic/2007/10/26/2007102672826496_lit.jpg)
