蓝黄色,PS制作蓝黄色的暗调霞光效果教程(3)
来源:PS联盟
作者:Sener
学习:5794人次
9、进入通道面板,把蓝色通道复制一份,得到蓝副本通道。选择蓝副本通道,再选择菜单:图像 > 应用图像,参数设置如下图。
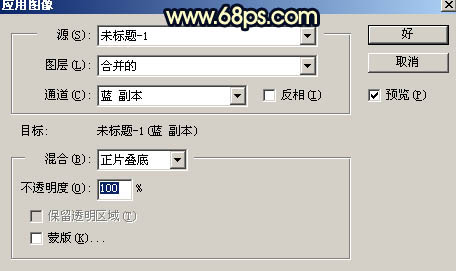
<图19>
10、按Ctrl + L 对蓝副本通道调整色阶,参数及效果如下图。
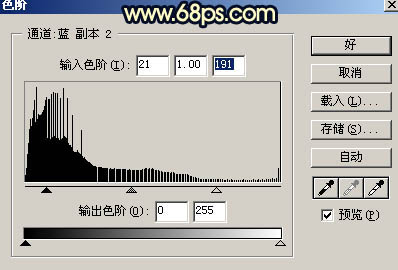
<图20>

<图21>
11、用柔边黑色画笔把天空以外的区域涂黑,效果如下图。
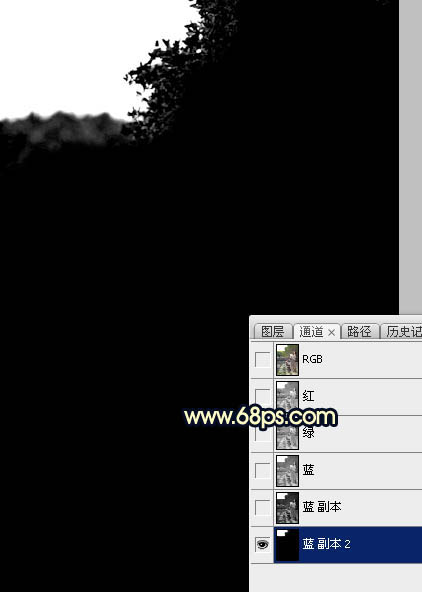
<图22>
12、按Ctrl + 鼠标左键点击蓝副本通道载入天空选区。点RGB通道返回图层面板;新建一个图层,用油漆桶工具填充白色,取消选区后效果如下图。

<图23>
学习 · 提示
相关教程
关注大神微博加入>>
网友求助,请回答!





![[非主流PS教程] PS非主流 如何画眼影](http://pic.16xx8.com/article/UploadPic/2007/10/26/2007102672826496_lit.jpg)

