霞光效果,制作蓝色秋季风格暖色调效果(5)
来源:PS联盟
作者:Sener
学习:13428人次
20、创建曲线调整图层,对RGB、红、蓝通道进行调整,参数设置如图42,确定后创建剪切蒙版,效果如图43。这一步把人物部分稍微调暗一点,并减少红色增加蓝色。
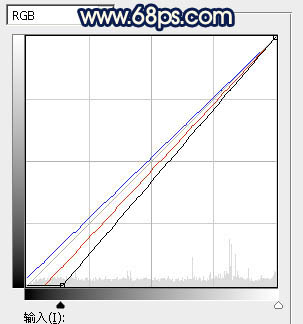
<图42>

<图43>
21、新建一个图层,创建剪切蒙版,把前景色设置为暗蓝色:#302B63,再用透明度较低柔边画笔把人物背光区域涂暗,效果如下图。

<图44>
22、新建一个图层,创建剪切蒙版,把前景色设置为淡黄色,用透明度较低柔边画笔把人物受光区域涂上边缘高光,效果如下图。

<图45>
23、创建曲线调整图层,对RGB、红、蓝通道进行调整,参数设置如图46,确定后把蒙版填充黑色,再用柔边白色画笔把底部及右上角区域涂暗一点,效果如下图。这一步给图片增加暗角。
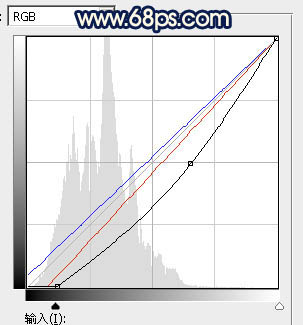
<图46>

<图47>
24、按Ctrl + Alt + 2 调出高光选区,然后创建曲线调整图层,对RGB,蓝通道进行调整,参数及效果如下图。这一步把高光区域稍微调暗,并增加蓝色。
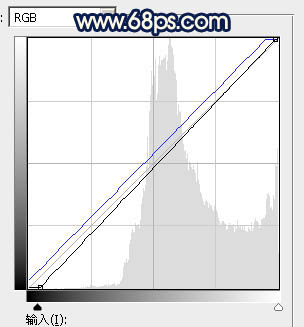
<图48>

<图49>
25、新建一个图层,用椭圆选框工具拉出下图所示的选区,羽化35个像素后填充黄褐色:#C79C6F,取消选区后把混合模式改为“叠加”,效果如下图。

<图50>
学习 · 提示
相关教程
关注大神微博加入>>
网友求助,请回答!




![[非主流PS教程] LdRifT照片风格](http://pic.16xx8.com/article/UploadPic/2007/10/26/2007102672158437_lit.jpg)
![[非主流PS教程] 非主流ps教程:用滤镜为照片添加特殊纹理](http://pic.16xx8.com/article/UploadPic/2008/1/30/200813091535749.jpg)

![[非主流PS教程] o.LIK风格教程](http://pic.16xx8.com/article/UploadPic/2007/10/29/2007102992446289_lit.gif)