黄褐色,调出淡雅的黄褐色人像效果教程(3)
来源:PS联盟
作者:Sener
学习:11934人次
8、创建曲线调整图层,对RGB,红通道进行调整,参数设置如图16,确定后创建剪切蒙版,效果如图17。这几步给图片中间区域渲染高光效果。
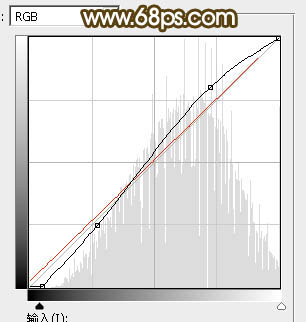
<图16>

<图17>
9、把背景图层复制一层,按Ctrl + Shift + ] 置顶,用钢笔工具把人物部分抠出来,转为选区后添加图层面板,如下图。

<图18>
10、创建曲线调整图层,对RGB,绿通道进行调整,参数设置如图19,确定后创建剪切蒙版,效果如图20。这一步把人物肤色调亮一点。
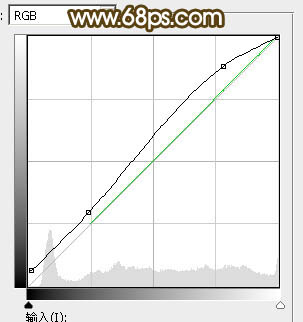
<图19>

<图20>
11、创建曲线调整图层,对RGB通道进行调整,参数设置如图21,确定后创建剪切蒙版,再把蒙版填充黑色,用透明度较低柔边白色画笔把人物右侧受光区域涂出来,效果如图22。
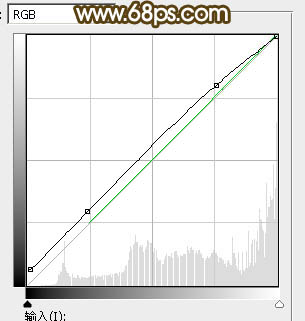
<图21>

<图22>
学习 · 提示
相关教程
关注大神微博加入>>
网友求助,请回答!





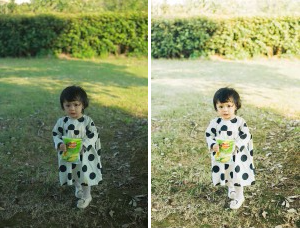

![[非主流PS教程] 超想像风格制作教程](http://pic.16xx8.com/article/UploadPic/2007/10/26/2007102674456568_lit.gif)