中性色,调出偏灰色的中性色效果(2)
来源:PS联盟
作者:Sener
学习:10449人次
4、按Ctrl + Alt + 2 调出高光选区,然后创建曲线调整图层,对RGB,蓝通道进行调整,参数设置如图9,10,效果如图11。这一步增加图片高光区域亮度,并增加蓝色。
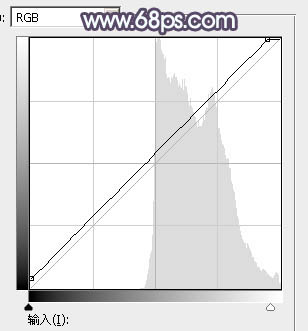
<图9>
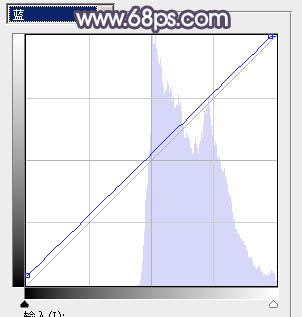
<图10>

<图11>
5、创建可选颜色调整图层,对红、黄、白、黑进行调整,参数设置如图12 - 15,效果如图16。这一步微调图片中的暖色,并给高光区域增加淡蓝色,暗部增加蓝紫色。
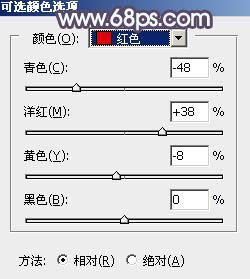
<图12>
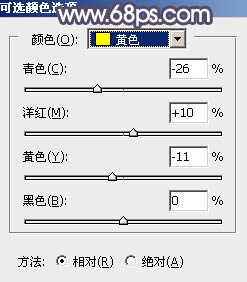
<图13>
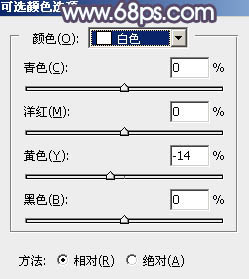
<图14>
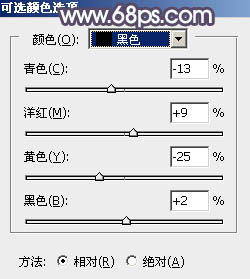
<图15>

<图16>
6、按Ctrl + J 把当前可选颜色调整图层复制一层,不透明度改为:50%,效果如下图。

<图17>
7、按Ctrl + Alt + 2 调出高光选区,按Ctrl + Shift + I 反选得到暗部选区,然后创建曲线调整图层,对RGB、红、绿、蓝通道进行调整,参数设置如图18 - 21,效果如图22。这一步增加图片暗部区域明暗对比,并增加冷色。
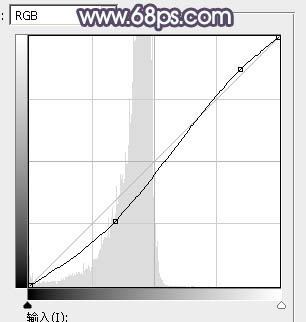
<图18>
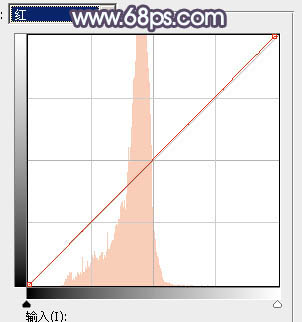
<图19>
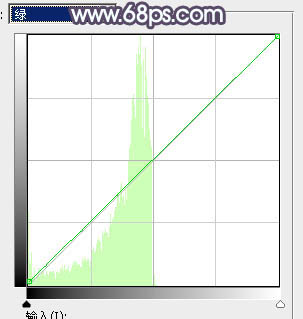
<图20>
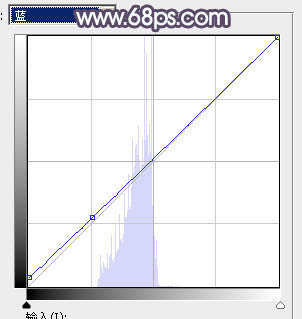
<图21>

<图22>
8、按Ctrl + J 把当前曲线调整图层复制一层,按Ctrl + Alt + G 创建剪切蒙版,效果如下图。

<图23>
学习 · 提示
相关教程
关注大神微博加入>>
网友求助,请回答!




![[非主流PS教程] SINSUO非主流调色效果](http://pic.16xx8.com/article/UploadPic/2007/10/26/2007102674449632_lit.gif)


![[非主流PS教程] 仿非主流效果](http://pic.16xx8.com/article/UploadPic/2007/10/26/2007102673638202_lit.jpg)