晨曦效果,给照片制作暗调晨曦效果教程
来源:PS联盟
作者:Sener
学习:6947人次
主要是先把照片色调压暗,然后合成霞光素材,再制作暗角和渲染高光即可,十分简单,一起来学习这种效果。
最终效果

原图

1、打开原图素材大图,创建可选颜色调整图层,对黄、绿、白、中性、黑进行调整,参数设置如图1 - 5,效果如图6。这一步主要给图片增加橙黄色。
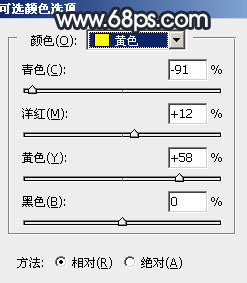
<图1>
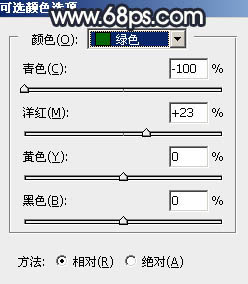
<图2>
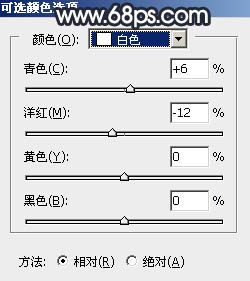
<图3>
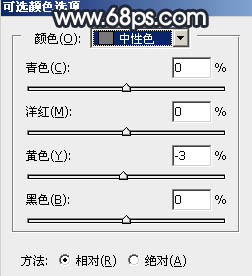
<图4>
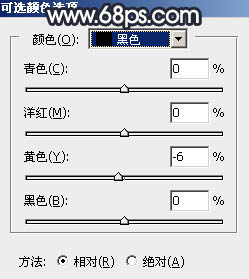
<图5>

<图6>
2、按Ctrl + J 把当前可选颜色调整图层复制一层,效果如下图。

<图7>
3、按Ctrl + Alt + 2 调出高光选区,按Ctrl + Shift + I 反选得到暗部选区,然后创建曲线调整图层,对RGB、红、绿、蓝通道进行调整,参数设置如图8,效果如图9。这一步把图片暗部颜色压暗,并减少红色,增加蓝紫色。
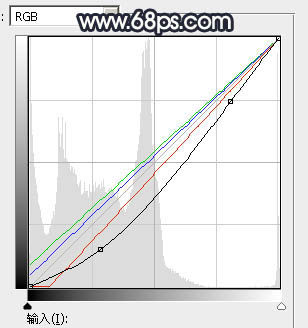
<图8>

<图9>
4、创建曲线调整图层,对RGB、绿、蓝通道进行调整,参数设置如图10,确定后按Ctrl + Alt + G 创建剪切蒙版,效果如图11。这一步同样把暗部压暗,并增加蓝色。
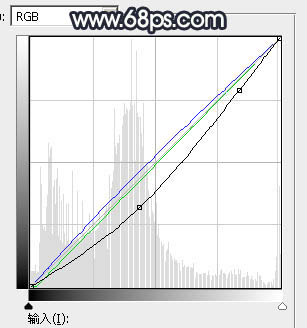
<图10>

<图11>
学习 · 提示
相关教程
关注大神微博加入>>
网友求助,请回答!




![[非主流PS教程] 非主流PS教程:减少图片杂色渲染照片个性色彩](http://pic.16xx8.com/article/UploadPic/2008/1/13/200811375946646.jpg)


![[非主流PS教程] 非主流视频照美化教程](http://pic.16xx8.com/article/UploadPic/2007/10/26/2007102674357602_lit.jpg)