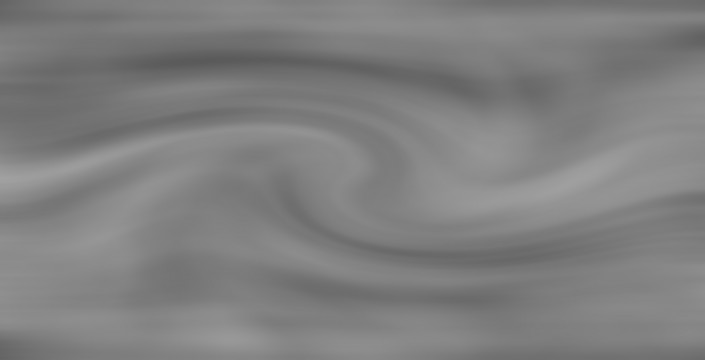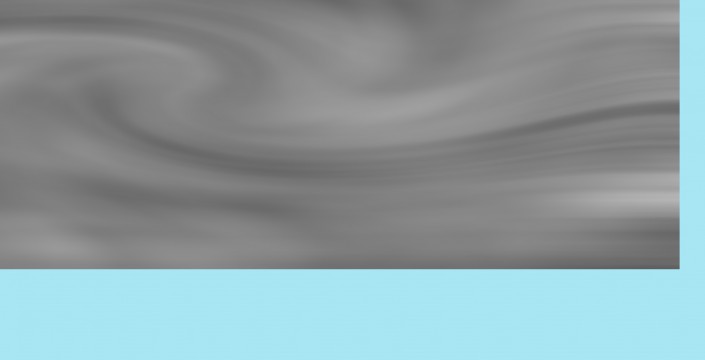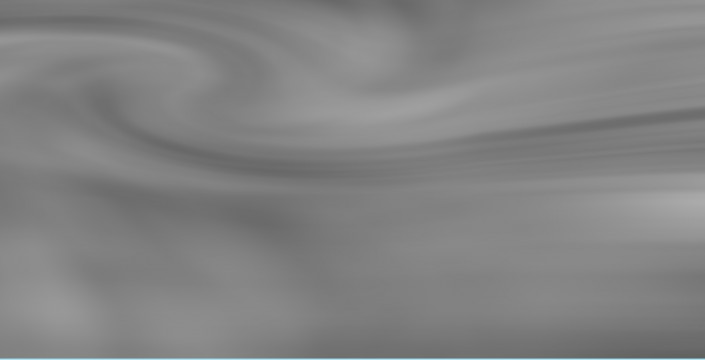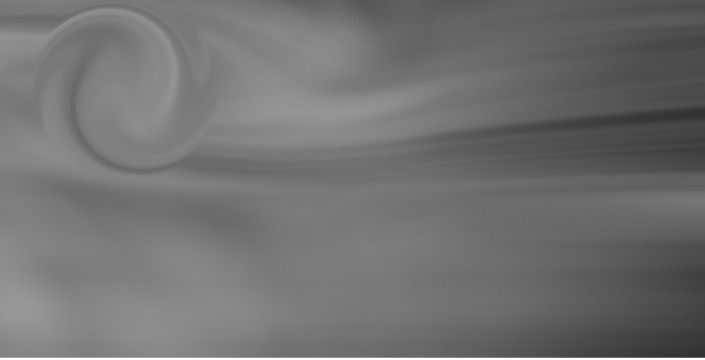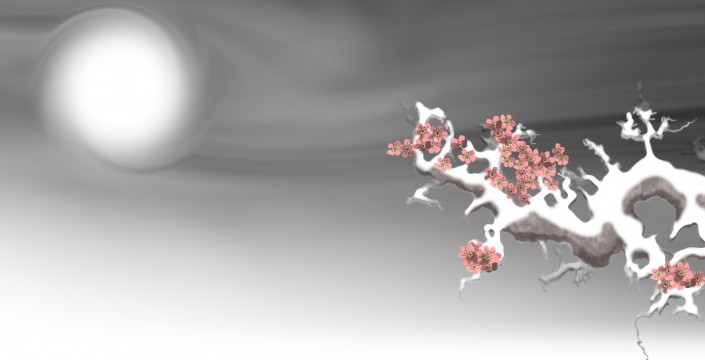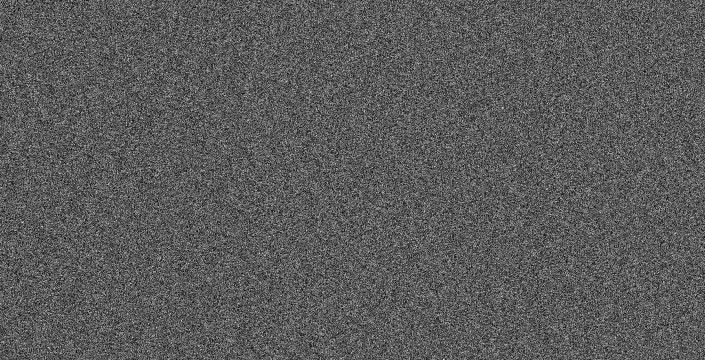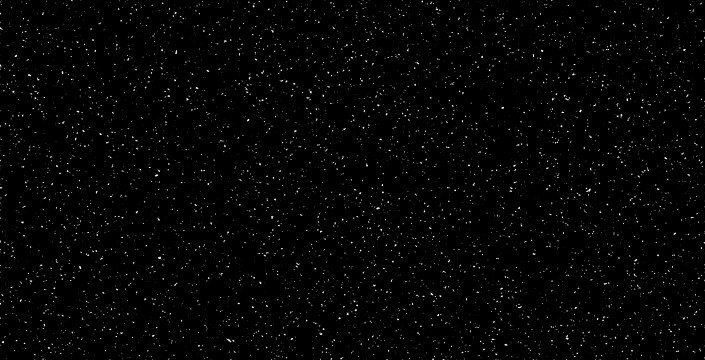国画效果,用PS制作一张梅花雪景图(3)
做正圆选区,羽化50像素,在背景上面新建图层填充白色,画出太阳并把位置调整到最佳。
通过对背景图层添加蒙版,然后在蒙版添加黑白渐变的办法,把背景层处理成下半部分墨色淡出的效果。
说一下画面后面的那枝梅树,按照国画的处理方式,它在后面,所以整体调子都表现的要弱一些,颜色要淡。这里说一个总体思路,无非是搭配颜色饱和降低和透明度增加。至于哪个方面的调整作为侧重,还是要看画面的效果,需要注意的是当我们用透明度增加的办法处理画面的时候,图层后面的内容会显现出来,会使画面变得不干净,所以处理的时候需要对后面叠加的部分进行清理。
好了,再对画面的花进行最后的补充调整。
画雪。梅花欢喜漫天雪。这雪是处理画面的最后一步。在最上面新建图层,填充黑色,执行滤镜“添加杂色”参数大概是“数量”130左右,高斯分布,单色。
执行滤镜“高斯模糊”,参数为2个像素左右。然后执行“阈值”,这一步产生雪的效果。可以分两次做,以产生大小不同的雪花。
通过“色彩范围”选出白色部分的选区,“平滑”1-3个像素,“羽化”2-5个像素,这里的参数不是固定不变的,和画幅等因素都有关系,可以试着做。然后新建图层并填充白色。刚刚填充黑色的那个图层就完成历史使命了,可以删了。
做这画的最后一步,落款,盖印。这是国画的一个重组成部分。“梅花欢喜漫天雪”我是手写了一个,如果写字不行,那也简单,下载一个书法字体,看你喜欢什么字体了。印章的做法在这儿就不说了。好了。画就画到这儿了。也就是教程最上面的那张了!
不在这儿贴成品的图了,而是放了另外一张。这张是我做封面的一张,同时也是准备梅树的枝干素材有点儿多了,做上面的图没用了,还剩下一些,就又画了一幅。还有余富,弄多了!
学习 · 提示
相关教程