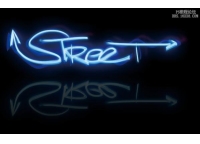怀旧文字,用PS制作80年代文字效果(3)
双击复制形状图层以应用“渐变叠加”效果,然后选中“抖动”框。
然后,单击“渐变填充”框以创建使用的渐变填充。
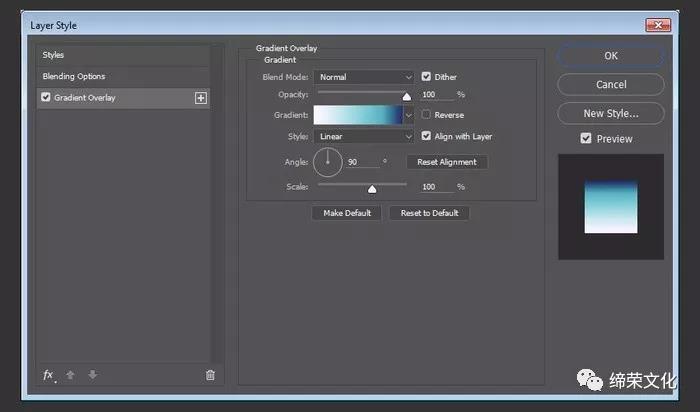
创建以下渐变填充:
颜色- 位置
? #fcf8ff - 0%
? #58b3c1 - 76%
? #232e64 - 100%
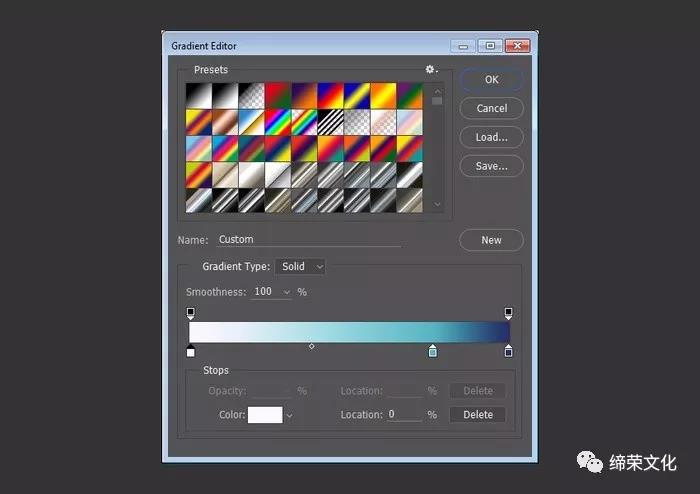
这是你应该得到的。随意使用你喜欢的任何其他颜色。
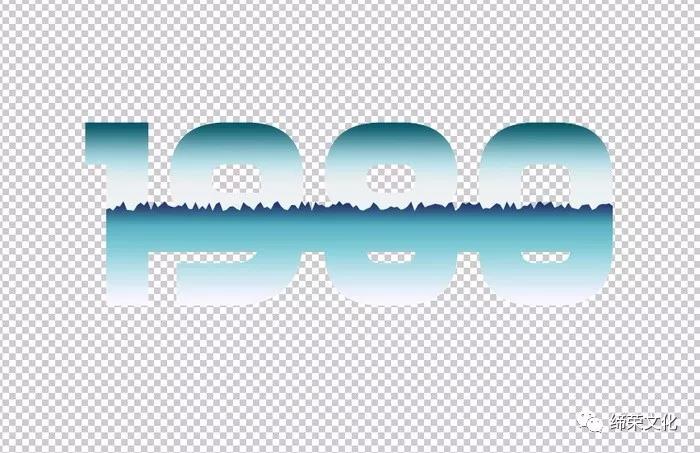
保存该文件并关闭它以返回到3D场景。

选择3D面板中的“笔触前部膨胀材料”选项卡,然后在“属性”面板中单击“漫反射”纹理图标,然后选择“编辑纹理”。
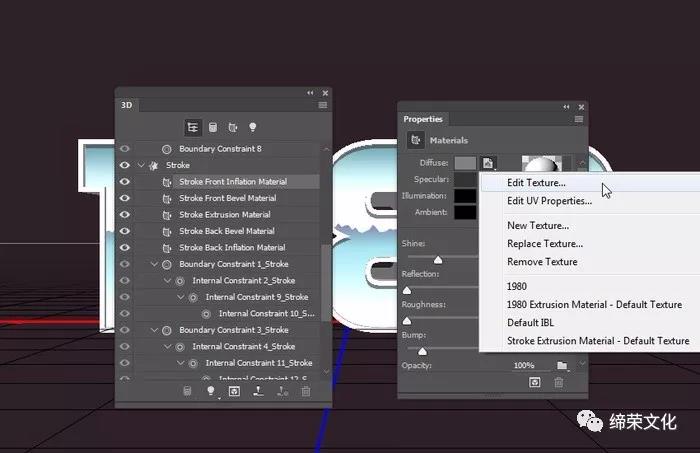
文件打开时,使用矩形工具创建一个矩形,而不是覆盖您的笔触。
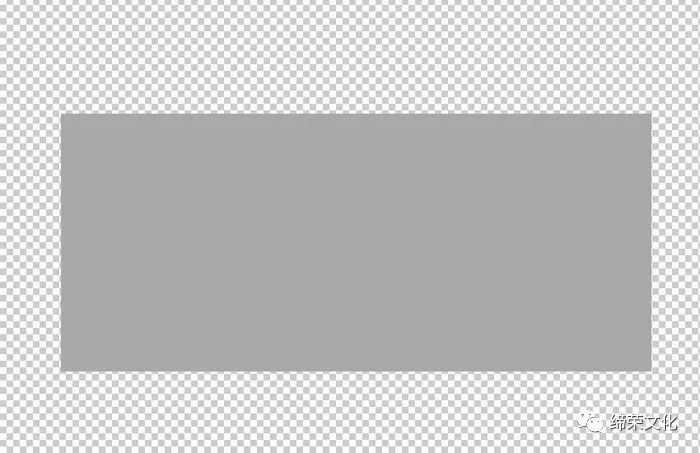
双击矩形图层以应用渐变叠加效果。
选中“抖动”框,然后单击“渐变填充”框以创建渐变。
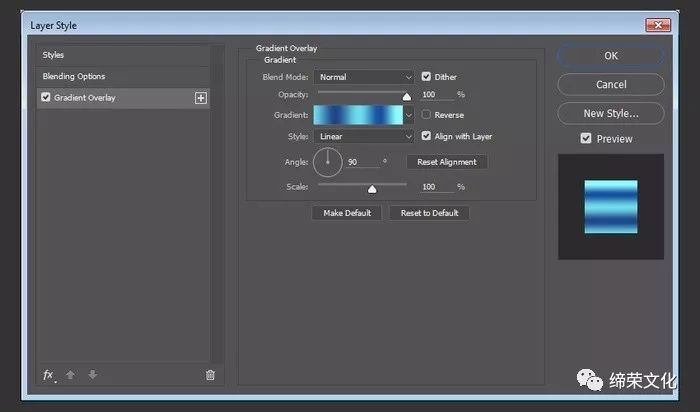
创建以下渐变填充:
颜色- 位置
? #6cdced - 0%
? #1e4687 - 24%
? #6edeeb - 50%
? #164f9d - 74%
? #8afeff - 93%
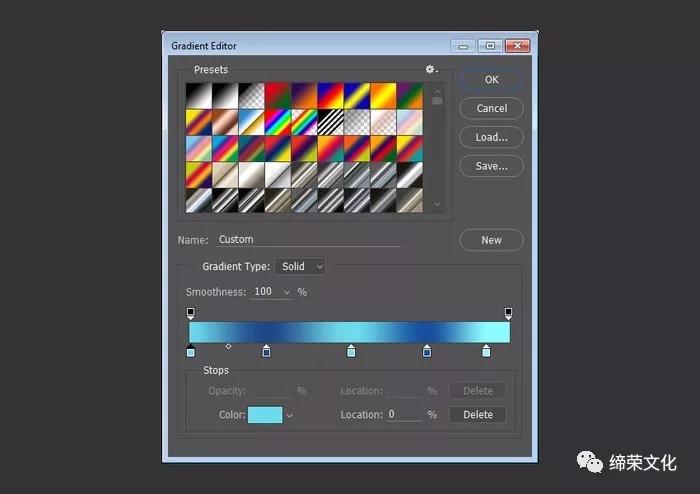
这是你应该得到的。
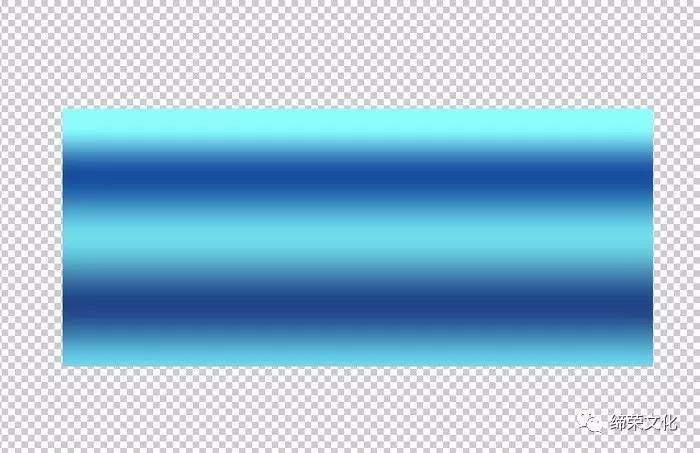
保存并关闭文件以返回到原始文档。

选择文本的“挤出材料”选项卡,然后单击“漫反射”纹理图标,然后选择“编辑纹理”。
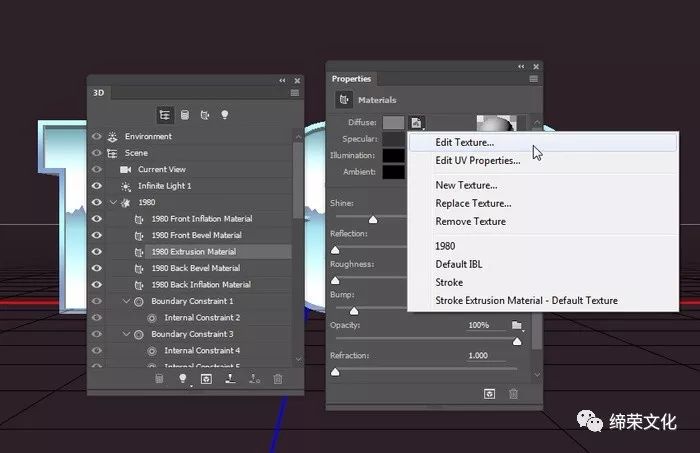
用任何颜色填充图层。
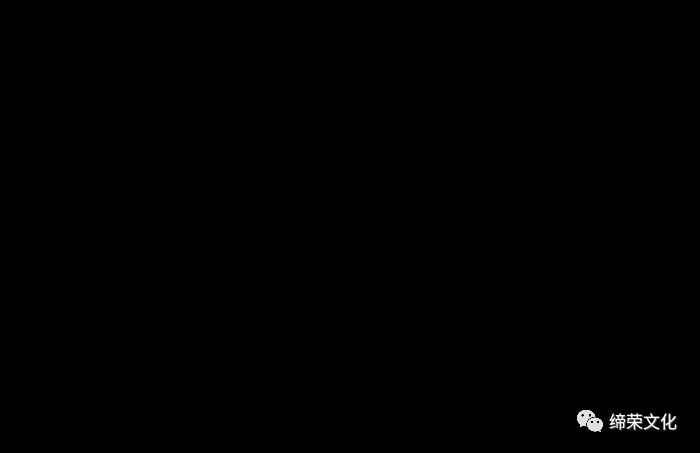
双击图层以应用渐变叠加效果。
选中“抖动”框,然后单击“渐变填充”框以创建渐变。
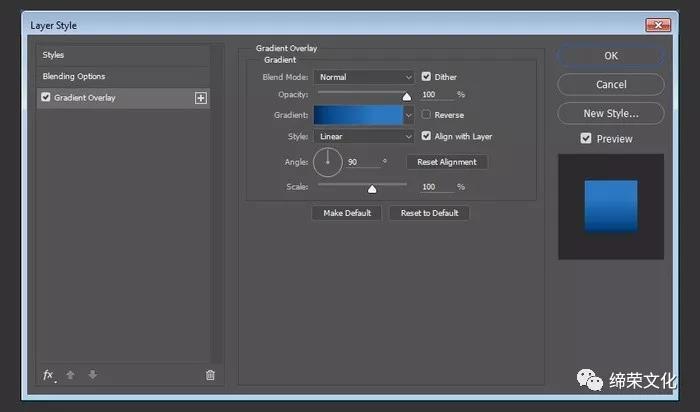
创建以下渐变填充:
颜色- 位置
? #002a51 - 0%
? #034482 - 13%
? #0f5598 - 28%
? #1c66ac - 48%
? #2a78c1 - 68%
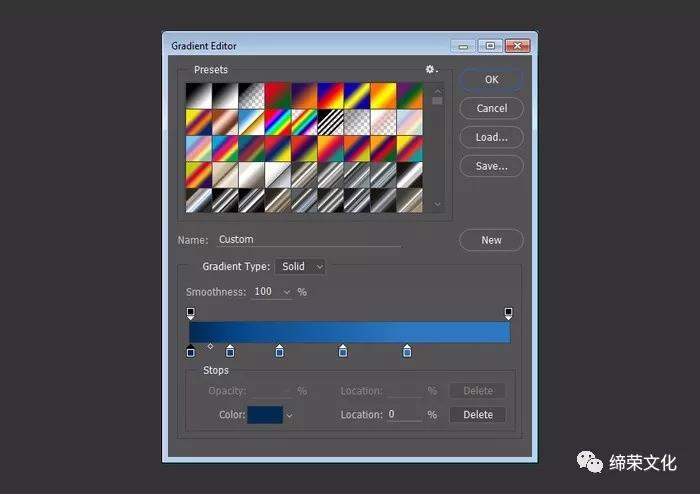
学习 · 提示
相关教程