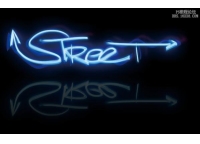怀旧文字,用PS制作80年代文字效果(4)
这将为挤出创建一个简单的填充。
保存并关闭文件以返回到原始文档。
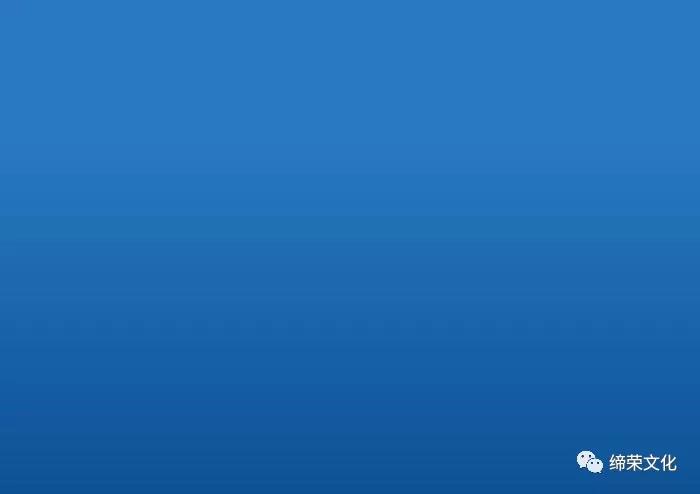
选择您所有的材料选项卡,将闪耀值更改为100%。
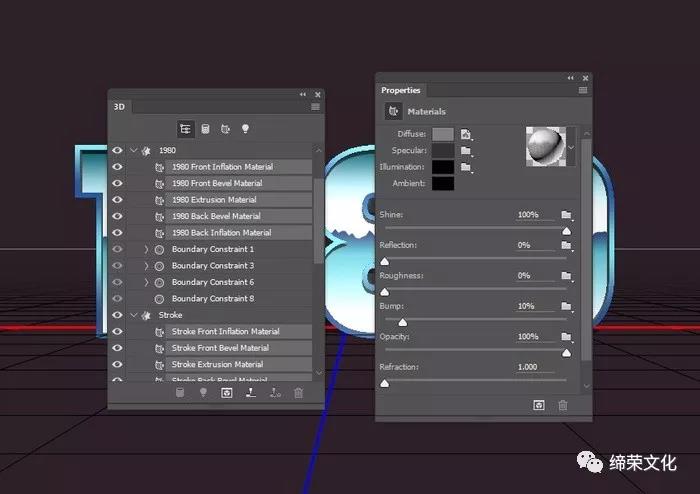
选择文本的“挤出材料”选项卡,然后将“高光”颜色更改为(104,104,104)。
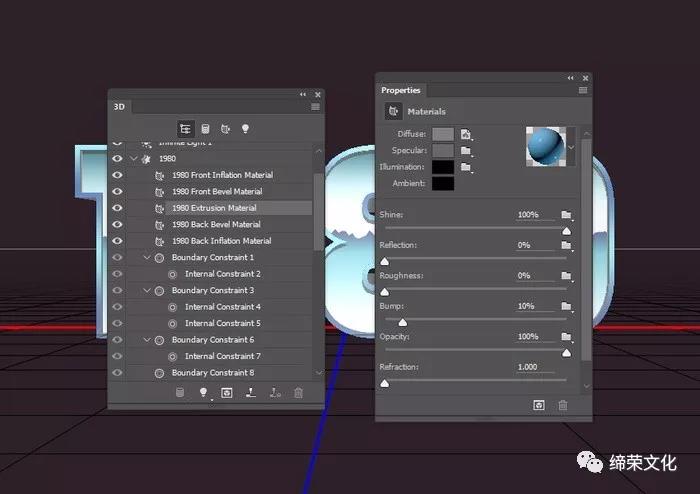
选择“描边的挤出材料”选项卡,然后将“高光”颜色更改为(125,125,125)。
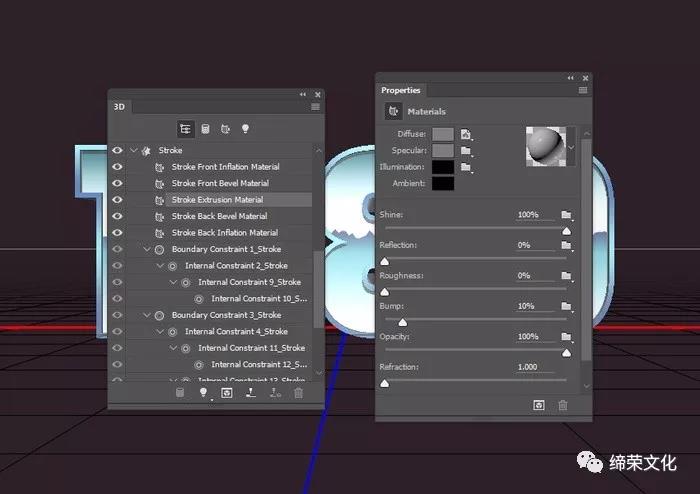
单击“漫反射”纹理图标,然后选择文本的“挤出材质”纹理以将其应用于“笔触”的挤出。
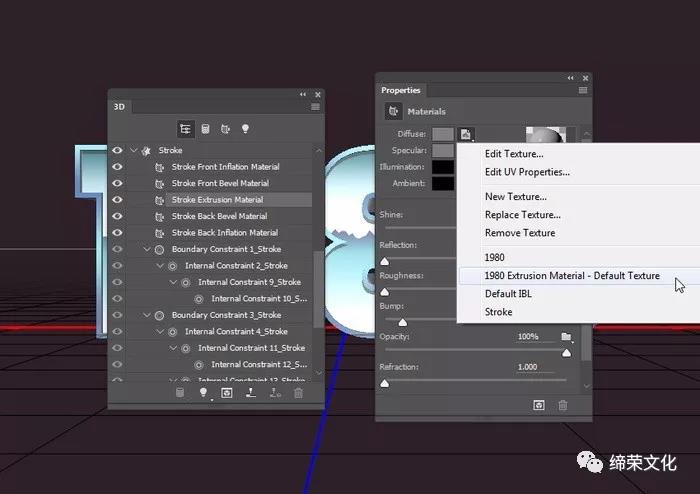
选择两个网格选项卡,然后单击3D面板菜单图标,然后选择将对象移动到地面平面。
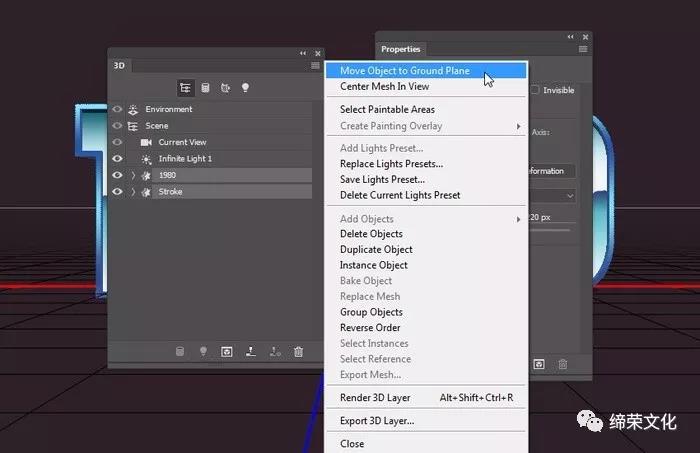
选择无限光1选项卡,然后将强度改为60%,柔和度改为10%。
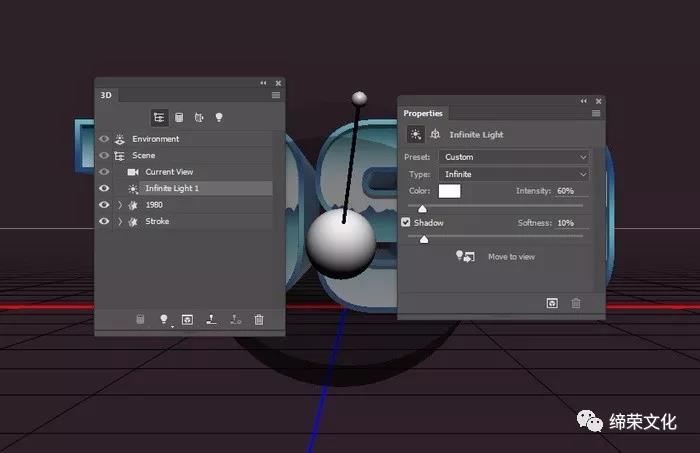
您可以使用“移动工具”来移动光源,或者只需单击“属性”面板顶部的“坐标”图标即可添加数值。
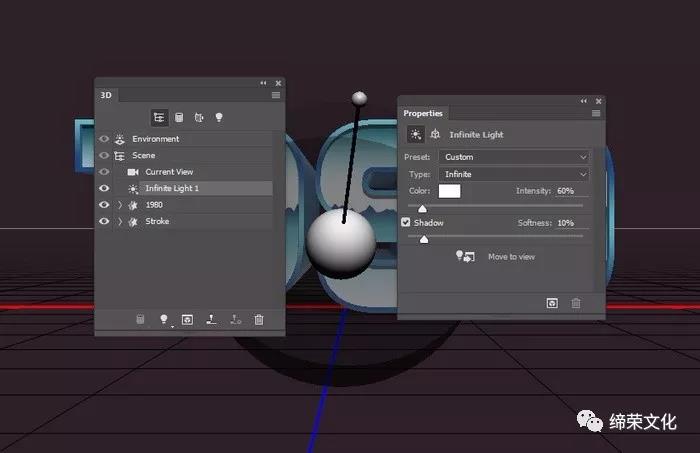
选择Environment选项卡,然后将Ground PlaneShadows Opacity更改为0%。
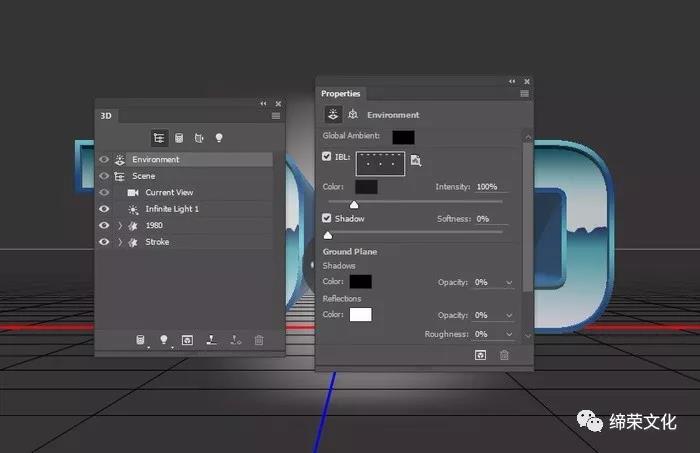
确保你喜欢最后的场景,并进行必要的修改。

完成后,转到3D>渲染3D图层。
渲染可能需要一段时间,但您可以通过按Esc键随时停止渲染。
渲染完成后,右键单击3D图层,然后选择“转换为智能对象”。
这将有助于在文档内添加和复制更多图层时保持渲染。
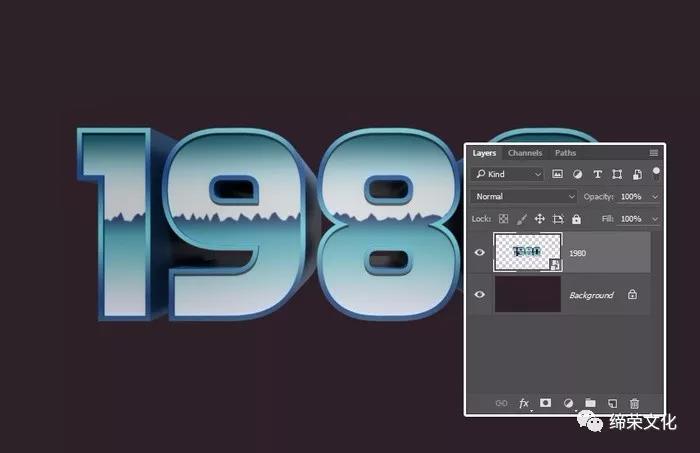
添加色调/饱和度调整图层,将其剪裁到3D图层,然后将色调值更改为5。
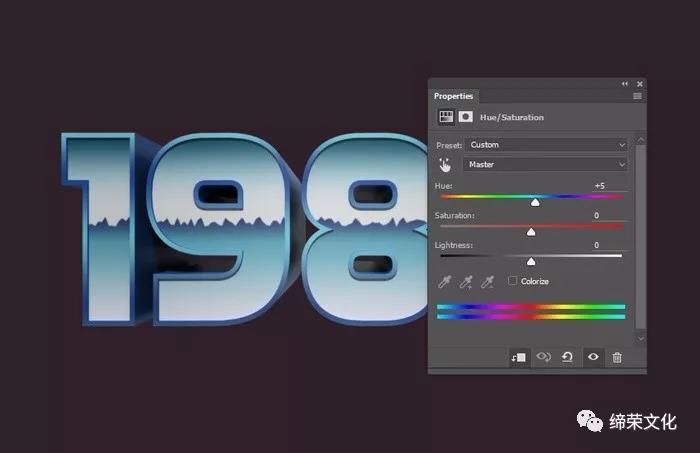
添加色阶调整图层,然后将阴影值更改为16,将亮点值更改为240。
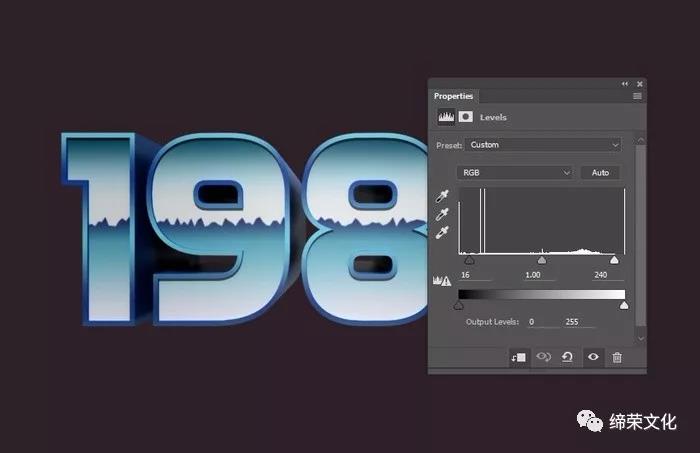
将混凝土墙图像放置在所有图层的顶部,将其图层重命名为文本纹理,然后将其剪裁到三维图层。
将文本纹理图层的混合模式更改为颜色刻录,并将其不透明度更改为59%。
根据您想要的噪点效果,根据需要调整纹理图像的大小。
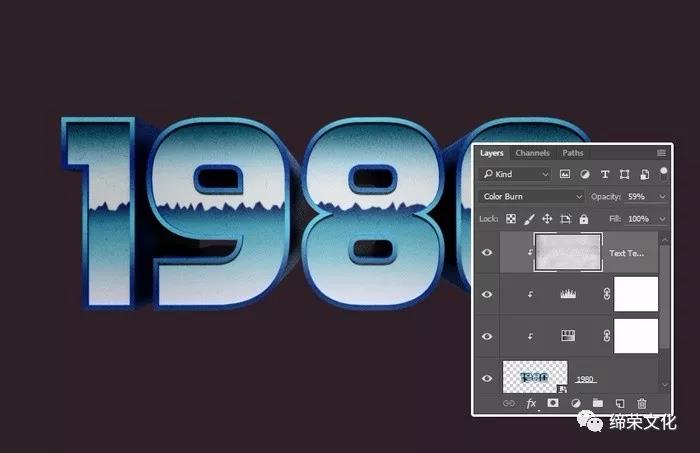
在本教程中,我们使用3D工具和选项,几何形状,渐变填充,纹理,照明,样式和调整图层来创建80年代明亮,闪亮的文字效果。
请随时在下面的评论部分分享您的工作。

怀旧文字以后的设计中同学们有可能会用到,在本篇教程中同学们要认真学习相关知识,耐心操作。
学习 · 提示
相关教程