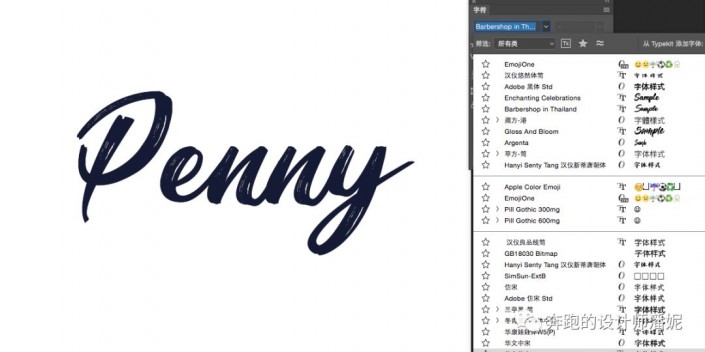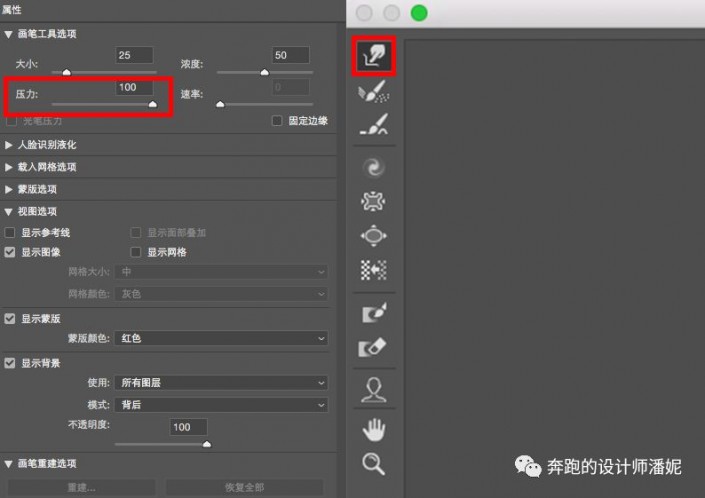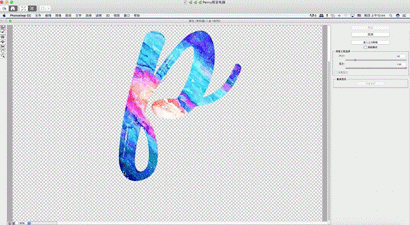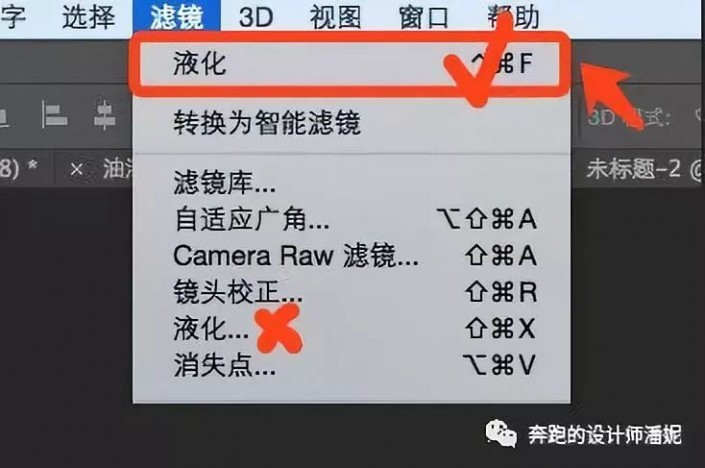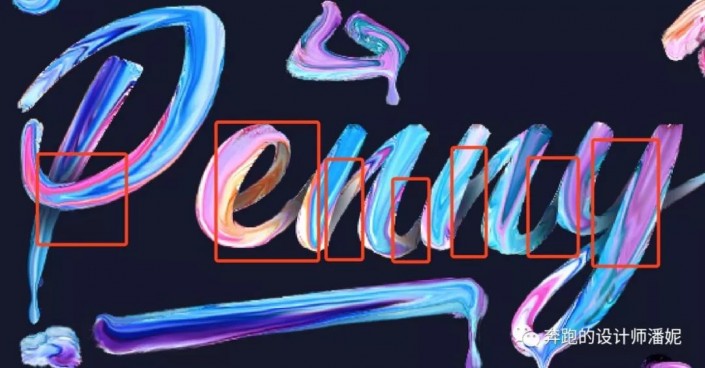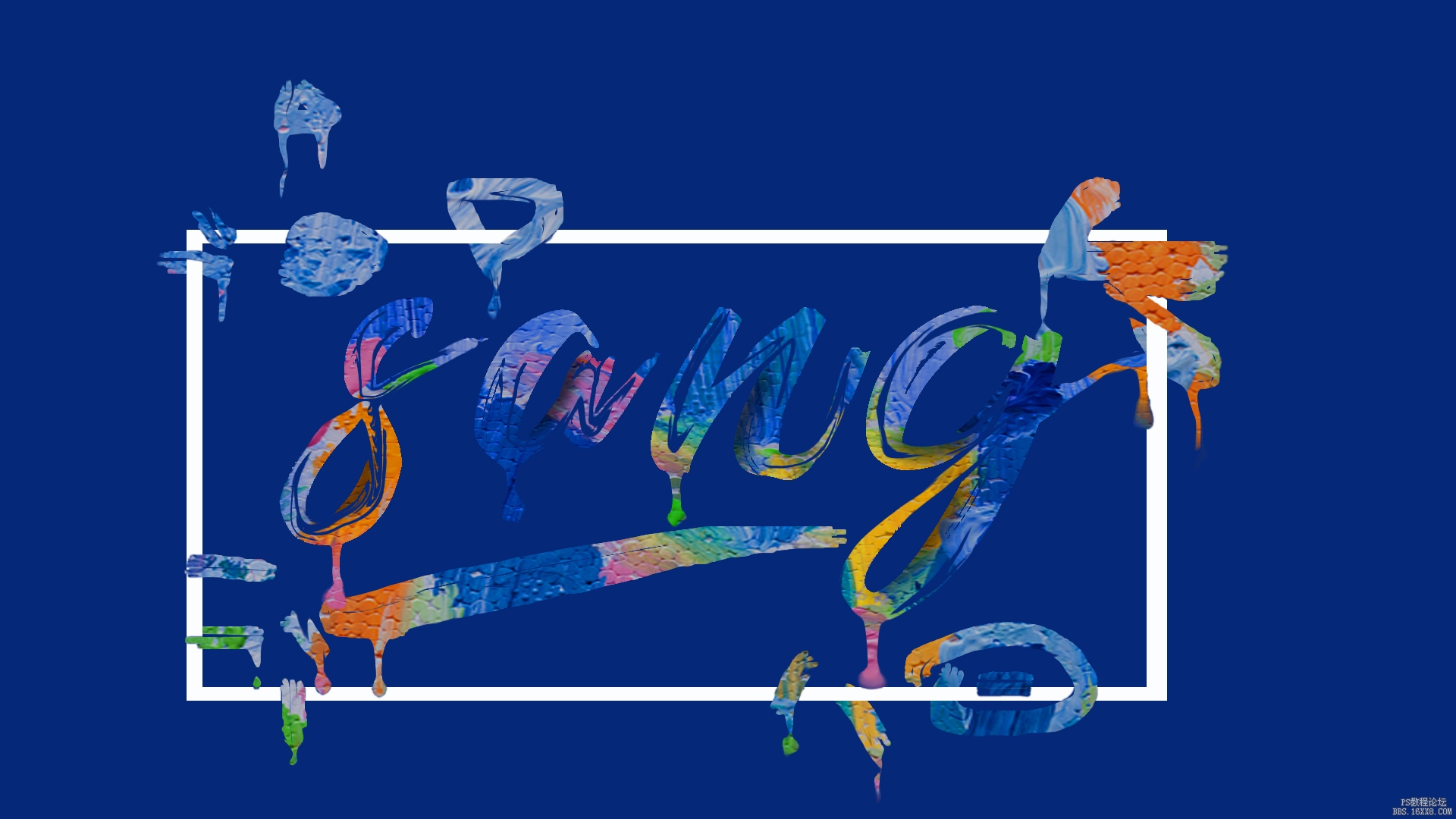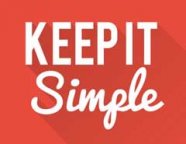文字设计,用PS中的液化做出动感十足的油漆字体(4)
本篇教程通过PS中的液化来做字体,液化做字体,第一次听说?现在我们就通过教程来学习,做过很多字体,各种各样的,本篇的字体不同往常,一款用液化做的炫酷油漆感字体,生动丰富,充满设计感,可以用于后期的网页设计、logo设计、只要是你需要的地方都可以,具体如何做一起来学习下。
效果图:
视频教程:
建议wifi下观看,土豪随意,视频时长10mins左右
视频地址:https://v.qq.com/x/page/q070600omsg.html
操作步骤:
1、选择一个合适的英文字体,
这里我选择的是:Barbershop in Thailand.ttf
2、选择一个炫酷的图片,并剪切到文字里去:
3、将背景调成深色调(尽量不要纯黑色,用字体主色调—蓝的深部,整体看着会更加和谐),并在周围加上一些装饰(圆 方 三角 浪线 等)
4、除了背景图层,将其他的图层盖印,并隐藏其他图层,在盖印的图层上,选择:滤镜 > 液化
5、在液化窗口里,选择向前变形工具(默认的第一个),然后将笔触调整到跟笔画粗细相当的大小,顺着笔画的方向,涂抹一遍即可:

6、将所有的笔画涂抹一遍后(切记,只需要涂抹一遍),在液化窗口点击确定,并点滤镜>液化效果(最近使用的滤镜,不是下面的),按三四次即可,
7、并且在某一些笔画的末尾处,往下拖拉,让液态的效果更佳明显,注意液体往下流的规律:结束的地方呈现球状,中间要变细
8、新建一个空图层并剪切到字母图层上,在笔画接触的地方,用套索选区添加选区,并用画笔工具画上投影:
9、画一个矩形边框,并结合蒙版工具,做出前后遮挡的效果,注意也要加上投影:
这种炫彩字体简直是棒极了,颜色和造型上都属于富有设计感的字体,同学们可以跟着视频和图文一起练习一下。
学习 · 提示
相关教程