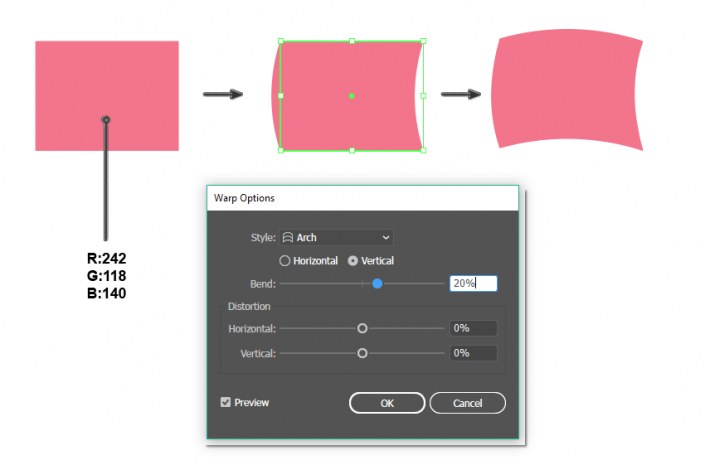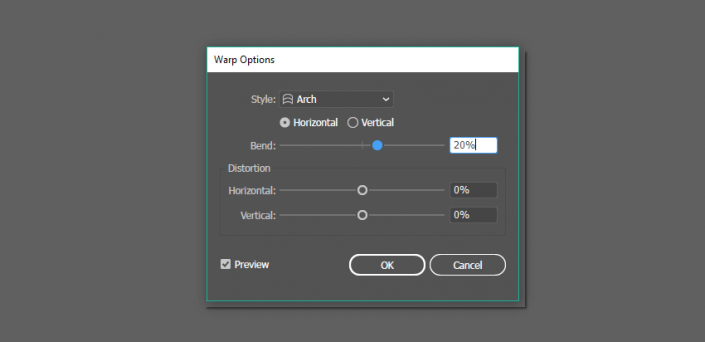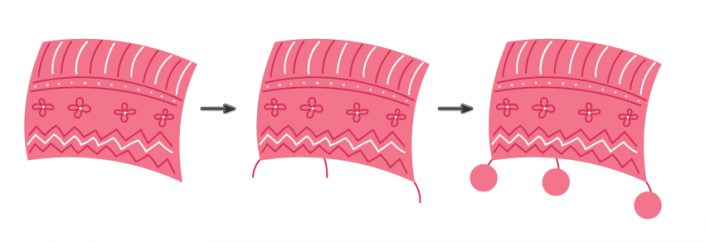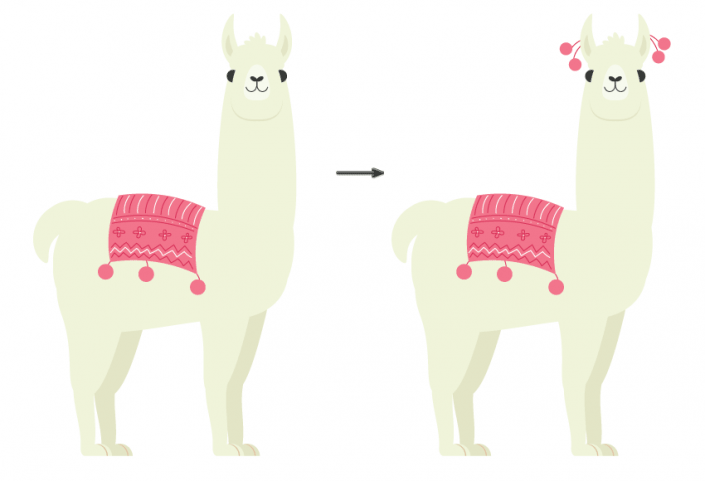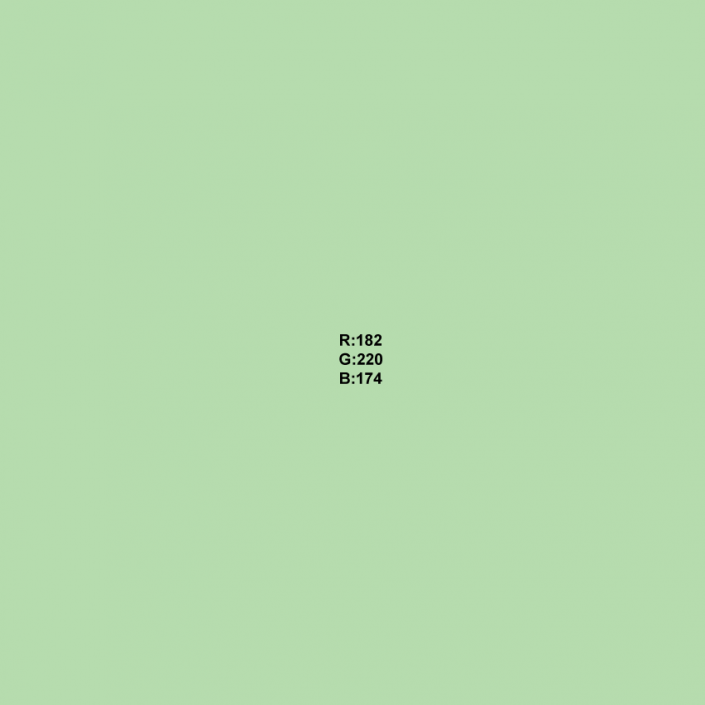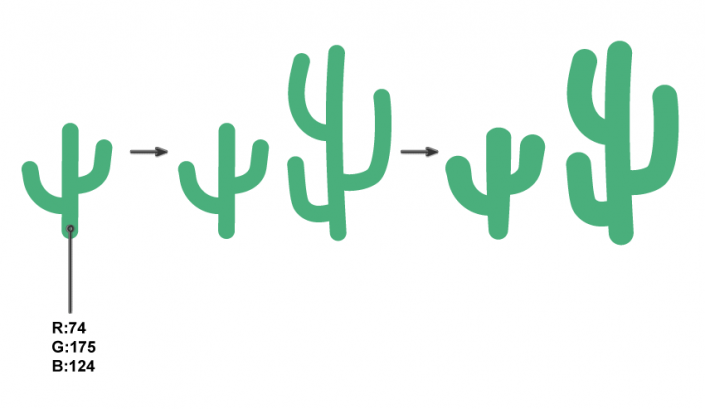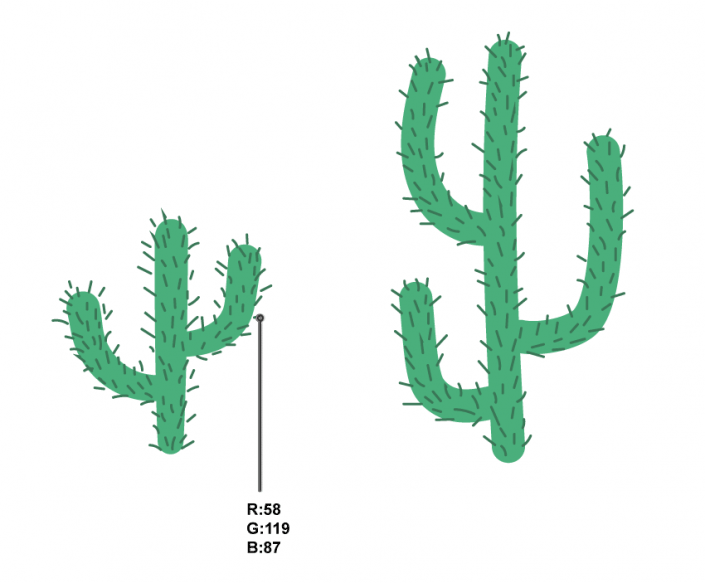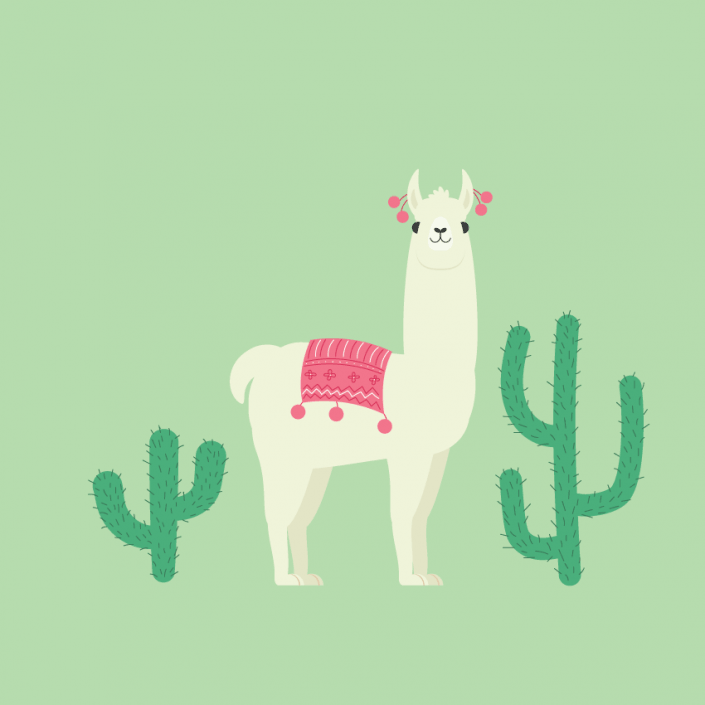AI插画设计,用AI设计一款萌萌哒的羊驼插画(3)
第1步
创建一个粉红色矩形。然后使用拱形效果扭曲两次。你可以在第一张图像中看到所需的设置选项,然后下面一张图是第二次扭曲需要的设置。
第2步选择铅笔工具(N)删除填充颜色并将笔触颜色设置为深粉色。在毯子上画出你喜欢的图案。如果你是第一次使用铅笔工具(N),可以双击该工具,然后在对话窗中,可以在“精确”和“平滑”之间的“保真度”部分中移动滑块。滑块越接近平滑,铅笔工具(N)绘制的越平滑。
接下来在毯子上添加几个绒球。完成之后,将整个毯子进行分组(右键单击鼠标>编组)。
第3步将毯子放在羊驼背上。
你也可以在羊驼的耳朵上添加绒球装饰。
4.如何创建风景第1步
首先创建一个深绿色矩形:点击矩形工具(M)并单击你的画板。输入高度和宽度850像素,然后选择确定。设置其填充颜色,如下图所示。
第2步选择铅笔工具(N)来绘制仙人掌。确定删除填充颜色并设置下面显示的笔触颜色。在“笔触”面板上,增加笔划的粗细,然后选中“圆形端点”。
首先,画一个茎,然后添加几个分支。再画一个仙人掌,比之前的仙人掌更大一些。
第3步减小笔划粗细并将笔触颜色调整为深色。使用铅笔工具(N),在仙人掌上画出许多细小的刺。
然后分别对每个仙人掌进行分组(右键单击>编组)。
第4步接下来将绘制的图形放在背景上调整位置。
第5步为了使画面更加丰富我们可以在背景上绘制一些山峰进行装饰,先选中星形工具。按住alt键做出一个正三角形,调整形状,创建出两个副本,之后将这些图形进行组合得到我们需要的山峰。
将山脉放在背景上,并将它们放在羊驼和仙人掌后面。
完成:
(本教程由寻图标icon.52112.com提供)
通过教程来学习一下吧,相信同学们可以做的更好。
学习 · 提示
相关教程