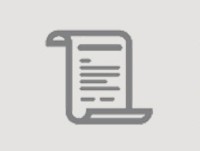AI插画制作,用AI制作宇航员主题的复古海报(3)
点击矩形工具(M),然后单击画板。在新的对话窗口中,输入宽度850像素和高度1000像素。将填充颜色设置为R = 231,G = 220,B = 186。
第2步
在保持选中矩形的同时,转到对象>路径>偏移路径,在新对话窗口中,输入位移:-30 px,连接:斜接,斜接限制:4,单击确定。得到一个新的矩形。将其填充颜色更改为R = 67,G = 74,B = 81。
第3步
选择椭圆工具(L)绘制一个圆圈(不一定就是正圆),如下图所示。将圆圈的上半部分与背景重叠。将其填充颜色更改为R = 209,G = 196,B = 167。这个形状将是月球。
第4步
选择深蓝色矩形,并在所有图形前制作副本(Control-C,Control-F)。选择深蓝色矩形和月球,以及新副本。转到对象>剪贴蒙版>制作(Control-7)。
第5步
把天文孩子放在你的海报上。
第6步
接下来让我们给月球添加一些陨石坑,让它看起来更像一个月亮!绘制一个椭圆(R = 234,G = 226,B = 206)。
在第一个椭圆的上方添加第二个椭圆(R = 191,G = 171,B = 130)。
第三个椭圆,该椭圆与前一个椭圆重叠(R = 209,G = 196,B = 167)。
选择这两个椭圆制作剪贴蒙版(Control-7),使第三个椭圆位于第二个椭圆内。
完成陨石坑。
创建陨石坑的副本随意的摆放在月球表面,调整任意大小。
第7步
接下来选择星形工具,单击画板。输入半径1:10 px,半径2:50 px,点数:4。将填充颜色设置为R = 234 G = 226,B = 206。
创建星星副本(Control-C,Control-F),并在按住Shift键同时将其旋转45度。
在背景中创建星星副本,分散开来,调整任意大小。
第8步
接下来可以在星星的附近添加一些小圆圈,红色,黄色或者是浅灰色。增添宇宙中的星球。
第9步
接下来就是纹理的使用了,纹理素材拥有纸质质感即可。
第10步
将纹理放在海报形状上方,保持插图在纹理的内部。为纹理制作剪贴蒙版。
最后,在“透明度”面板(“窗口”>“透明度”)上,将“不透明度”降低15%左右。一幅复古风格的宇航员插图就完成了!
(本教程由寻图标icon.52112.com提供)
可以根据此方法制作类似的海报,同学发挥自己的想象来学习操作一下吧。
学习 · 提示
相关教程