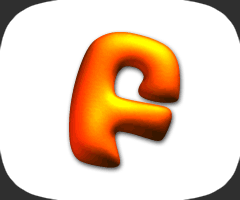3D功能,通过PS中的3D功能设计大理石玫瑰材质的文字(3)
10. 编辑凹凸纹理
步骤1
单击 "" 凹凸纹理 "图标, 然后选择" 编辑纹理 "。
步骤2
这将打开纹理文件。添加黑白调整图层并使用以下设置:
红色:40
黄色:60
绿色:40
青色:60
蓝色:20
洋红:80
步骤3
添加 "亮度/对比度" 调整图层, 选中 "使用旧版" 框, 然后将 "对比度" 更改为-50。保存并关闭该文件。
步骤4
将 "凹凸" 值更改为1%。
11. 调整3D场景的灯光
步骤1
选择 "无限光 1" 选项卡, 并将其移动到3D网格的前面。您可以单击 "属性" 面板顶部的 "坐标" 图标, 以使用数值来修改他。
步骤2
单击3D面板底部的 "将新光照添加到场景中" 图标, 然后选择 "新建点光"。
步骤3
将点光的强度和阴影柔和度值更改为 30%, 勾选"光照衰减" 框, 并将内径值更改为 350, 将外径值更改为500。
步骤4
将点光源放在文本的顶部, 并将其向右移动一点。
步骤5
选择 "环境" 选项卡, 单击 "IBL 纹理" 图标, 然后选择 "替换纹理" 以打开 "家具图像"。
步骤6
将强度更改为35%, 将地面阴影不透明度更改为30%。
步骤7
选择最终的相机视图, 然后使用 "移动工具" 单击拖动周围的 "环境" 纹理。这是一个重要的步骤, 它决定了最终结果在反射和整体照明下的效果。
12. 渲染和调整3D场景
步骤1
转到 3D> 渲染3D图层。渲染可能需要一段时间, 但您可以随时通过按 Esc键来暂停它。
步骤2
添加 "色阶调整图层", 将其剪切到3D图层, 并将 "阴影" 值更改为 5, 将 "伽玛" 更改为 1.10, 将 "亮点" 更改为237。
13. 添加植物图像
步骤1
转到文件 > "置入链接的对象" 以打开盆景图像, 并根据需要调整其大小。将图层重命名为 "植物", 并将图像移动到文档的右侧, 以便只显示部分叶子。
步骤2
使用高斯模糊, 并将半径更改为5。
完成:
一起来制作一下吧,相信同学们可以根据教程制作更多、更好的作品。
学习 · 提示
相关教程