风景照片,用PS给灰蒙蒙的照片添加唯美的效果(4)
在拍摄风光片时,逆光情况下,天空与地面景物的曝光难以兼顾,较常出现天空曝光基本正常,而地面严重曝光不足,画面灰暗且色彩暗淡的问题。在调色的时候我们会先显示出暗部的细节,同时要注意照片整体的对比度控制,然后再对色彩进行提高饱和度的处理,尤其是天空与太阳之间的冷暖对比,这是提升照片视觉效果的重点。具体通过教来练习一下吧。
效果图:

原图:

操作步骤:
调整思路
首先应显示出暗部的细节,同时要注意照片整体的对比度控制,然后再对色彩进行提高饱和度的处理,尤其是天空与太阳之间的冷暖对比,这是提升照片视觉效果的重点。此外,还应随时注意画面中的细节,避免调整过度。
技术分析
本例在调整时运用了多个调整图层,如调整曝光的“曲线”和“亮度/ 对比度”,调整色彩的“色彩平衡”“自然饱和度”等,同时配合图层蒙版http://www.16xx8.com/tags/38847/功能,对调整范围进行一定的限制。
调修步骤
1、显示暗部细节
打开你选择相关的素材。当前照片中的暗部有明显的曝光不足问题,因此首先将暗部的细节显示出来,这也是进行后面其他处理的基础。
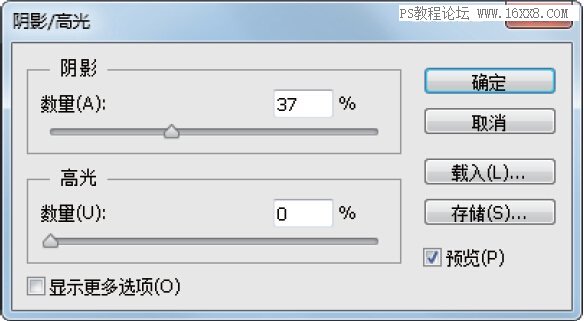

选择“图像-调整-阴影/高光”命令,适当调整“阴影”参数,以显示出暗部的细节照片,同时要注意保留一定的暗部对比,以免照片整体的对比失衡。
2、优化对比度
在显示暗部细节后,照片整体会显得比较灰暗,下面就针对此问题进行校正处理。单击创建新的填充或调整图层按钮,在弹出的菜单中选择“曲线”命令,得到图层“曲线1”,在“属性”面板中设置其参数,以调整照片的亮度与对比度。
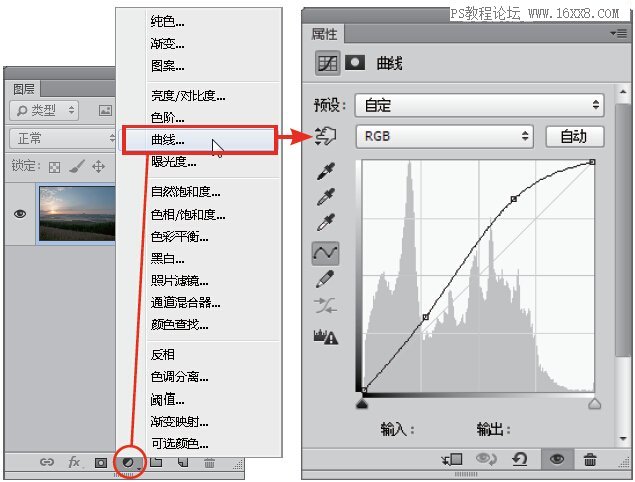

观察靠近太阳的位置可以看出,调整后的此区域出现了曝光过度的问题,此时可以选中“曲线1”的图层蒙版,设置前景色为黑色,选择画笔工具,并设置适当的画笔大小与不透明度,然后在太阳附近位置进行涂抹,以消除针对此区域的调整。
![]()

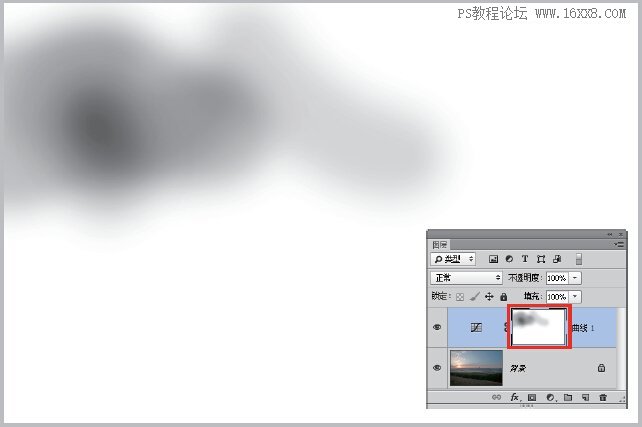
按住Alt键单击“曲线1”的图层蒙版缩略图,可查看其中的状态。
3、进一步强化对比度
下面来进一步强化照片整体的对比度。
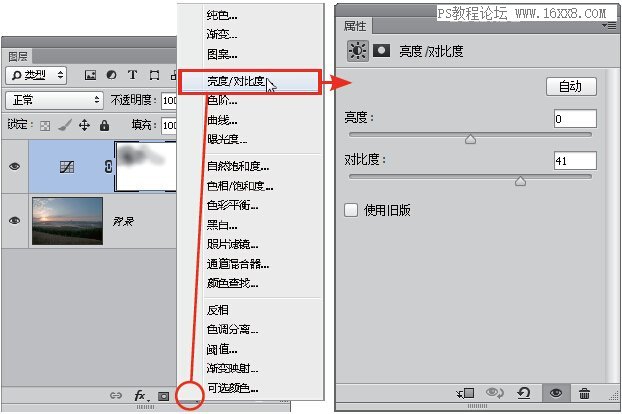

单击创建新的填充或调整图层按钮,在弹出的菜单中选择“亮度/对比度”命令,得到图层“亮度/对比度1”,在“属性”面板中设置其参数,以调整照片的亮度及对比度。
4、提高色彩饱和度
在基本调整好照片的明暗后,下面来提高照片中色彩的饱和度。
单击创建新的填充或调整图层按钮,在弹出的菜单中选择“自然饱和度”命令,得到图层“自然饱和度1”,在“属性”面板中设置其参数,以调整照片整体的饱和度。
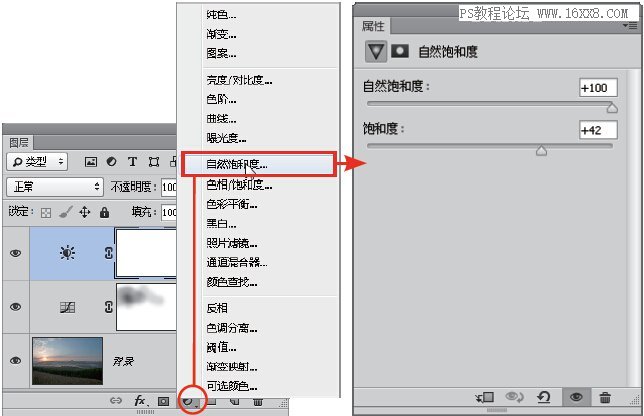

至此,我们已经完成了对照片整体的基本调整。在下面的操作中,将分别针对照片中的天空、太阳、植物等局部进行调整。
5、针对天空进行优化调整
此时的天空虽然没有曝光过度,但存在一层薄雾样的云彩,显得不够通透,色彩也不够饱满,因此有必要针对它进行单独的调整。
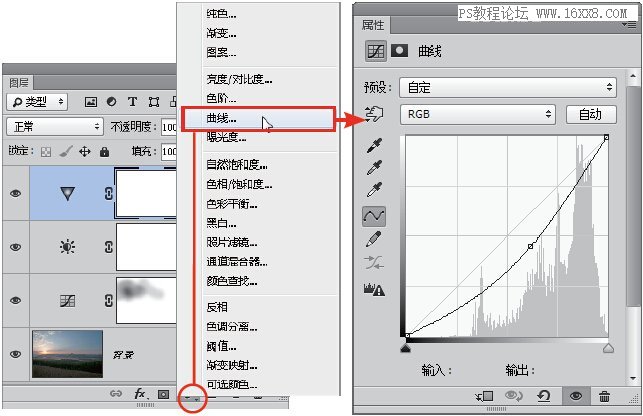

单击创建新的填充或调整图层按钮,在弹出的菜单中选择“曲线”命令,得到图层“曲线2”,在“属性”面板中设置其参数,以降低照片整体的亮度。后面会利用图层蒙版对调整蒙版进行限制,所以此处只关注对天空的调整即可。
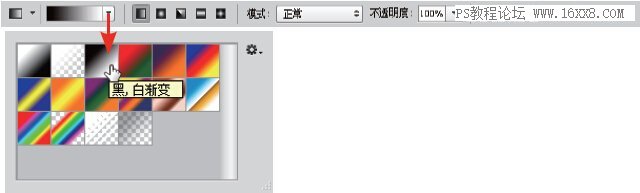

选择“曲线2”的图层蒙版,再选择渐变工具并设置黑白渐变,在图层蒙版中从下至上绘制渐变,隐藏对地面的调整。
6、模拟太阳的光线
从照片拍摄的环境上看,并不容易产生明显的太阳光线效果,但这种效果却可以在很大程度上增加画面的美感,通过恰当处理,也不会让照片产生失真的感觉。
在“ 图层” 面板中新建得到“ 图层1”,设置前景色为黑色,按Alt+Delete键用前景色进行填充,并设置“图层1”的混合模式为“滤色”。此时的结果就是“图层1”中的黑色完全被过滤掉,目的是为了在后面的操作中,只显示我们添加的光线效果。
选择“滤镜-杂色-添加杂色”命令,在弹出的对话框中设置“数值”为100,选中“高斯分布”和“单色”选项,从而创建大量的杂点。
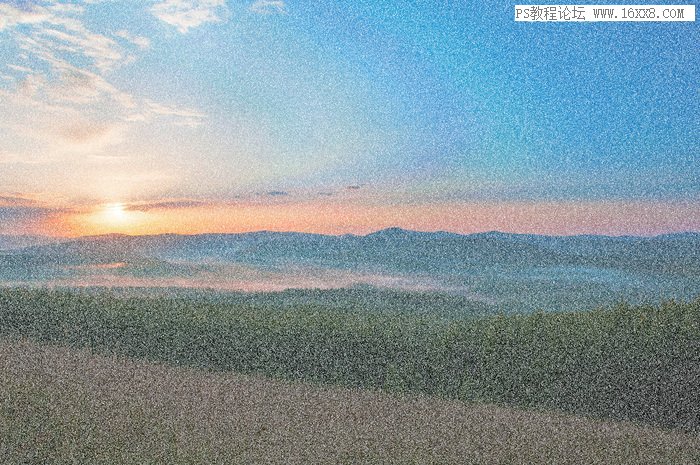
下面将利用添加的杂点来制作光线效果。选择“滤镜-模糊-径向模糊”命令,在弹出的对话框中设置参数,并注意调整模糊中心的位置。确认得到满意的效果后单击“确定”按钮,然后按Ctrl+F键再次应用此命令,以增强模糊的效果。
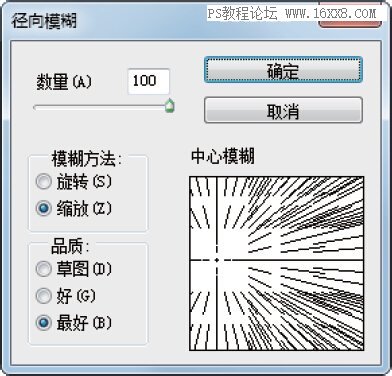

提示:若没有得到需要的效果,可以按Ctrl+Z键撤销,然后重新应用此命令,直至得到满意的效果为止。

单击添加图层蒙版按钮为“图层1”添加图层蒙版,设置前景色为黑色,选择画笔工具,并设置适当的画笔大小及不透明度,对太阳周围以外的区域进行隐藏。
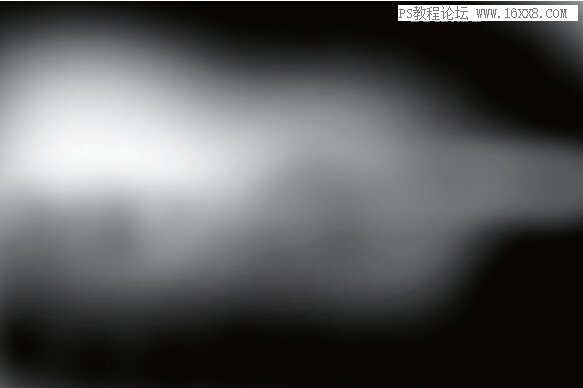
按住Alt键单击“图层1”的图层蒙版缩略图,可查看其中的状态。
7、调整太阳光线的色彩
当前的太阳光线效果已经制作完成,但仍然显得比较生硬,主要原因就是色彩上与太阳附近不匹配。
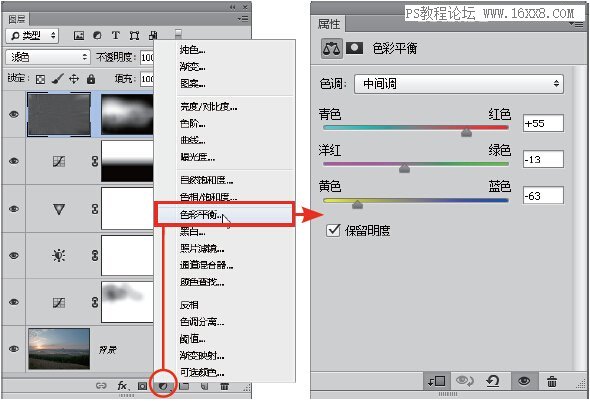

单击创建新的填充或调整图层按钮,在弹出的菜单中选择“色彩平衡”命令,得到图层“色彩平衡1”,按Ctrl+Alt+G键创建剪贴蒙版http://www.16xx8.com/tags/38848/,从而将调整范围限制到下面的图层中,然后在“属性”面板中设置其参数,以调整照片的颜色。
8、为天空补充冷暖色
当前天空中已经具有较为明显的冷暖对比,但对比的程度还不够,使得画面的视觉冲击力不足。下面就利用涂抹颜色的方式,强化二者的对比效果。
新建一个图层得到“图层2”,并设置其混合模式为“叠加”,该模式可以配合下面使用画笔工具的涂抹,为天空叠加更多的色彩。

设置前景色的颜色值为5aa2dd,选择画笔工具,并设置适当画笔大小及不透明度,在蓝天照片上进行涂抹,以增强冷调效果。

按照上述方法,再新建“图层3”并设置其混合模式为“叠加”,设置前景色的颜色值为efa222并进行涂抹,以增强太阳附近的暖调效果。
9、为草地赋予新色彩
此时,照片中大部分的照片已经有了比较好的效果,但仔细观察可以看出,底部黄褐色的草地显得很突兀,而且与照片整体色彩不协调。此时我们可以有两种选择:一是将草地调整为绿色,突显整体的自然情怀;二是将草地调整为被夕阳暖光照射的橙红色。相对来说,第二种选择可以更好地强化画面的视觉对比,因此这里就第二种选择为例讲解其调整方法。
按照第7步的方法,创建“色彩平衡2”调整图层,并分别选择“暗调”与“中间调”选项设置参数,使草地变为橙红色。由于后面会用蒙版限定调整范围,因此这里只关注对草地的调整效果即可。
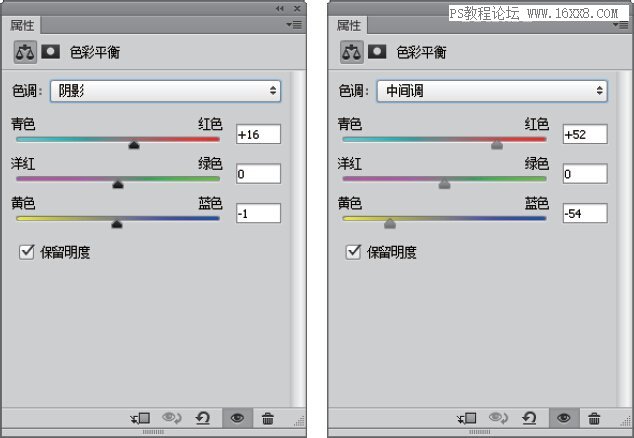

选择“色彩平衡2”的图层蒙版,使用画笔工具并设置适当的画笔大小,在草地以外的区域进行涂抹,使该调整图层只针对草地进行色彩调整。在涂抹草地边缘时,可适当降低不透明度进行细致的涂抹。

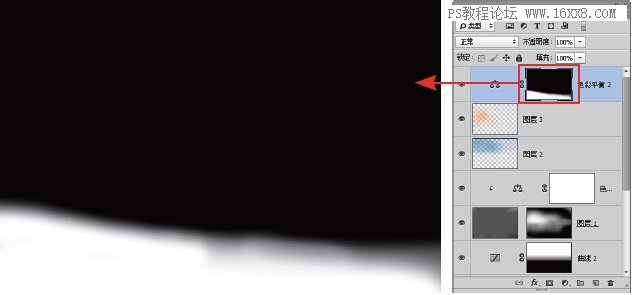
10、调整草地的明暗
草地被赋予新色彩后,在整个画面中显得过于突兀,下面就来对其有过渡性地调暗。
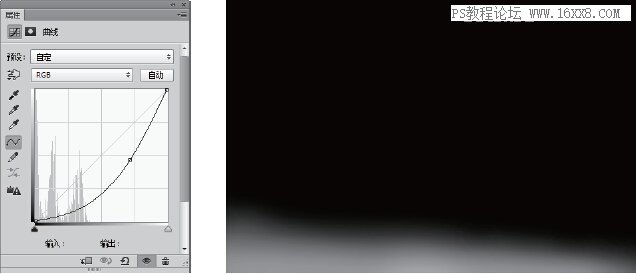
按照上一步的方法,创建“曲线3”调整图层,并通过编辑其图层蒙版,使调整范围只针对底部的草地。

完成:

同学们学会了吗?跟着教程来制作一下,相信你会学会一些知识。
学习 · 提示
相关教程




















