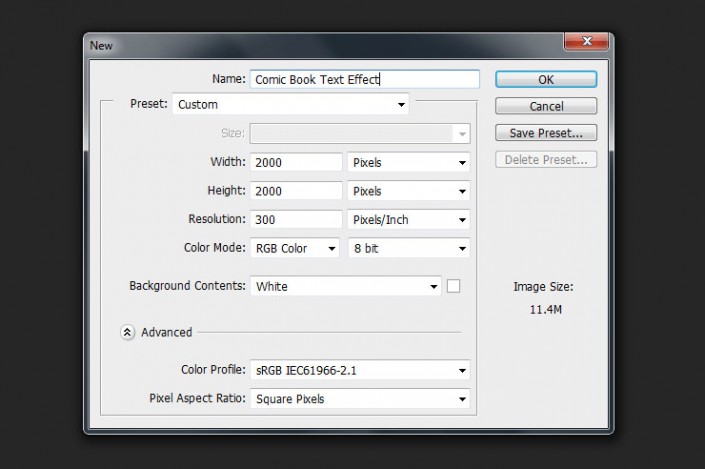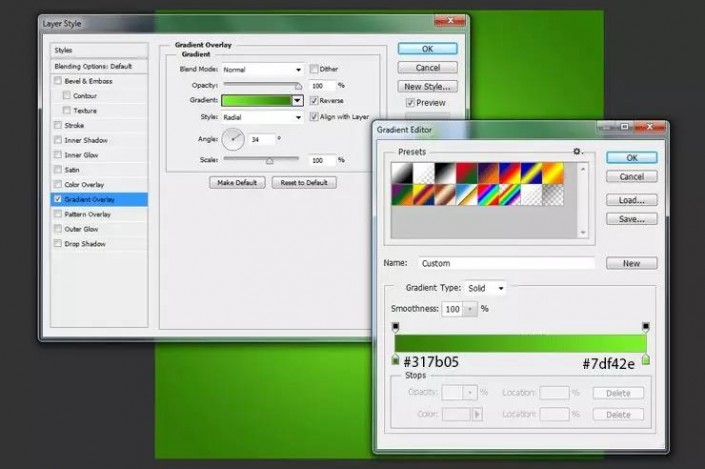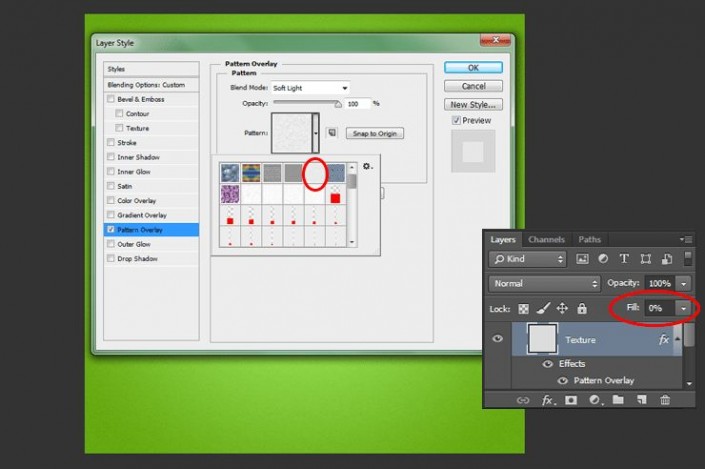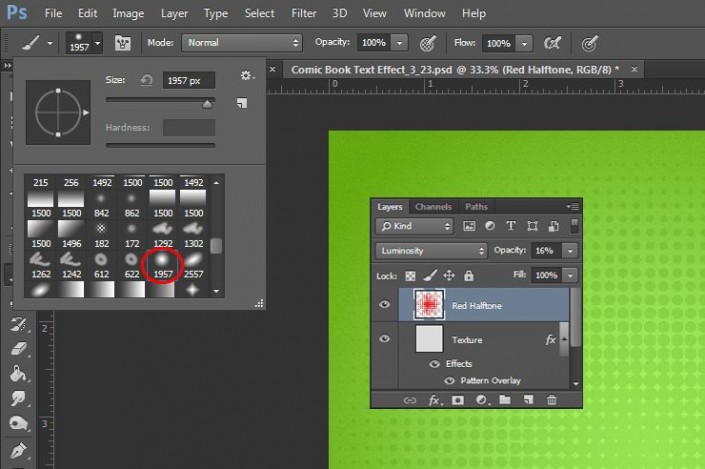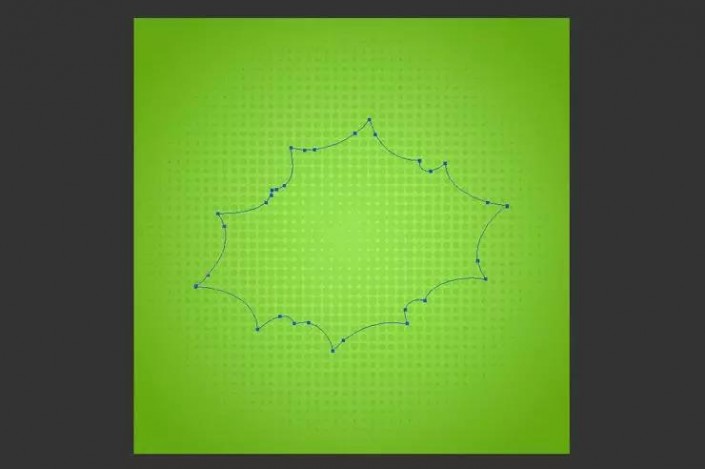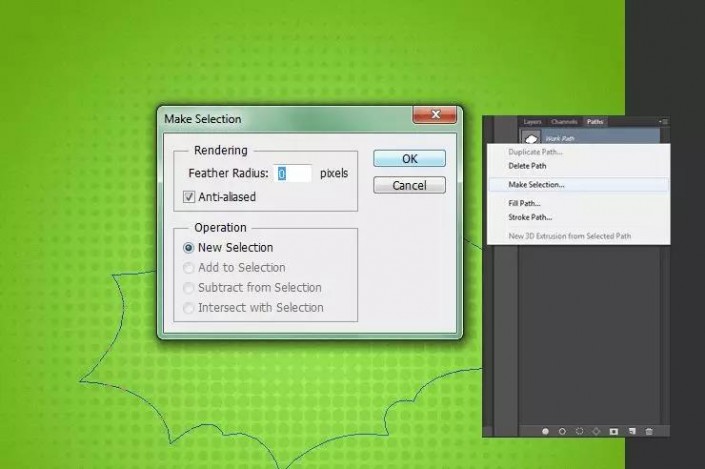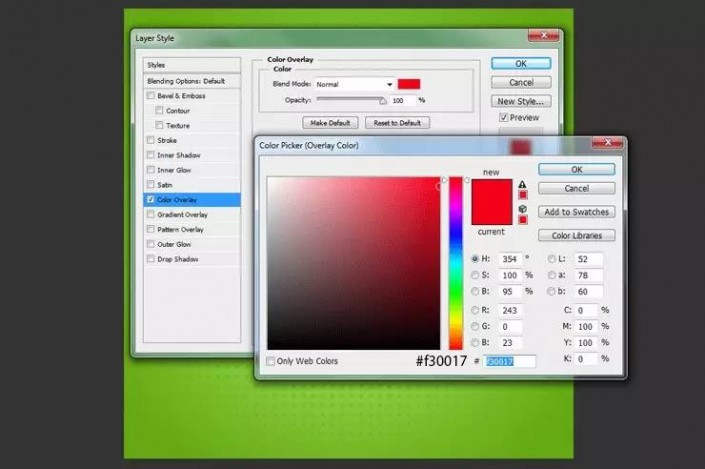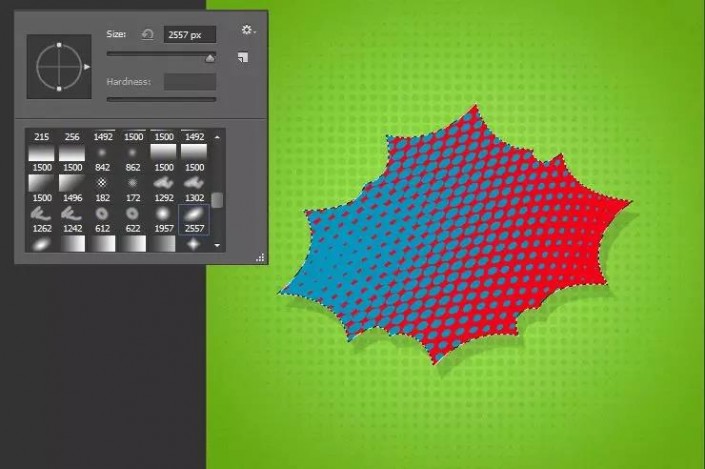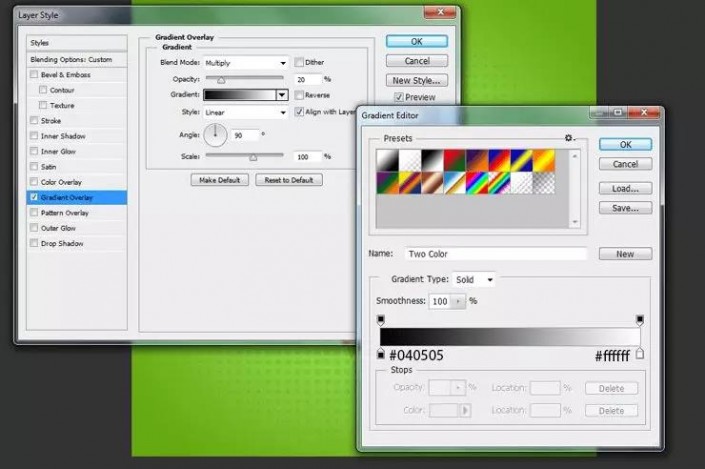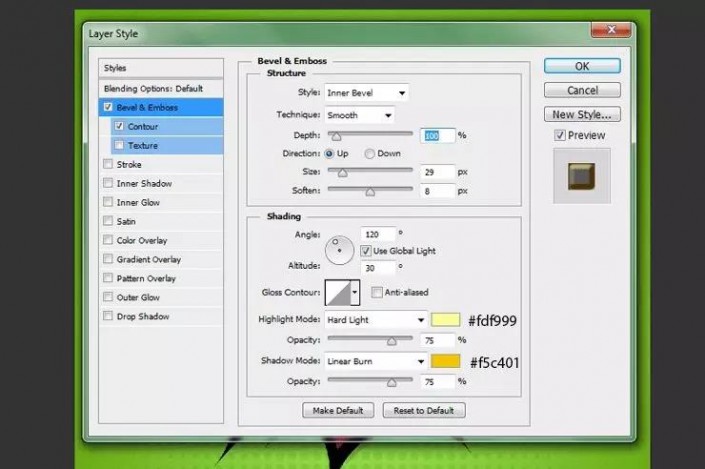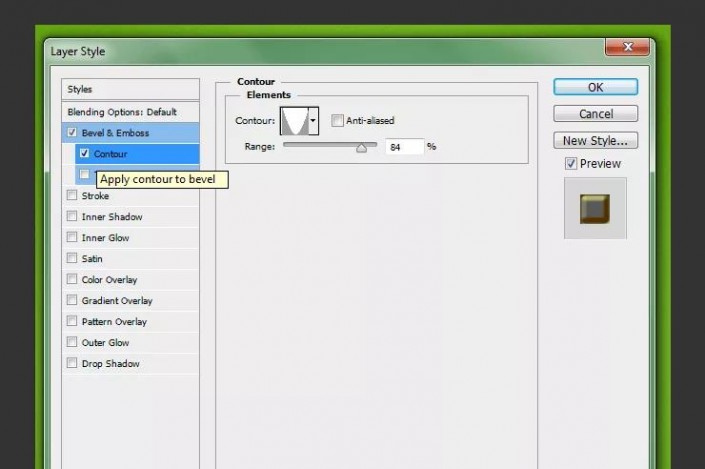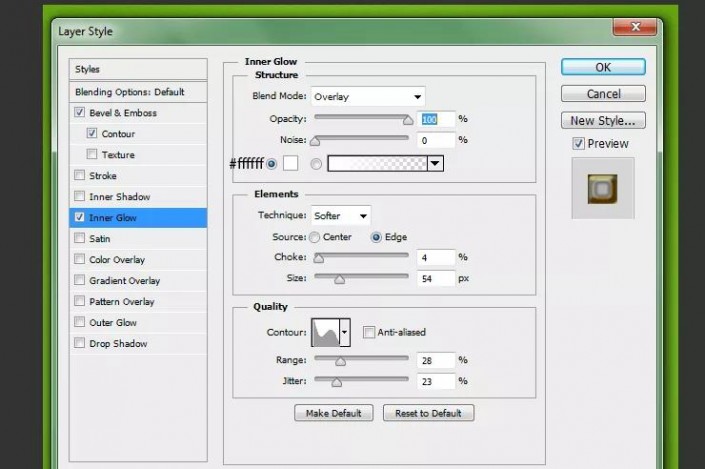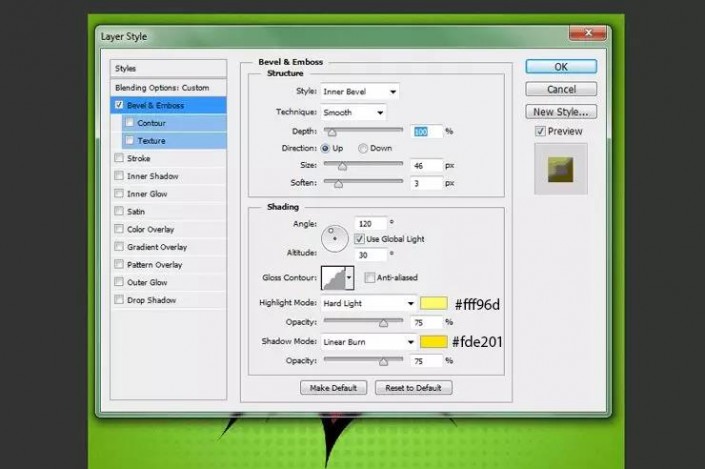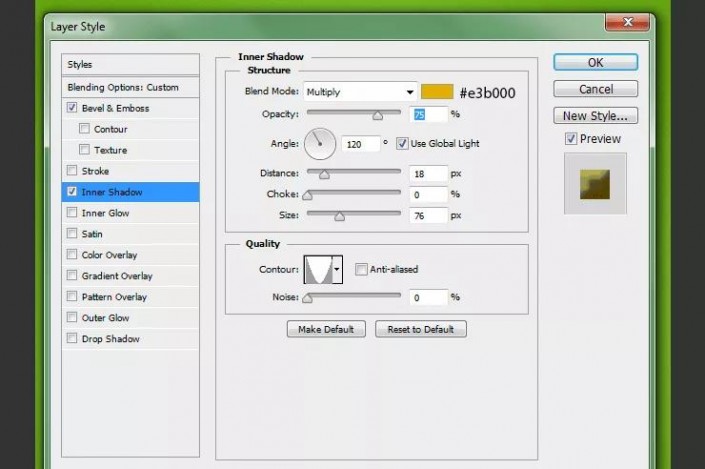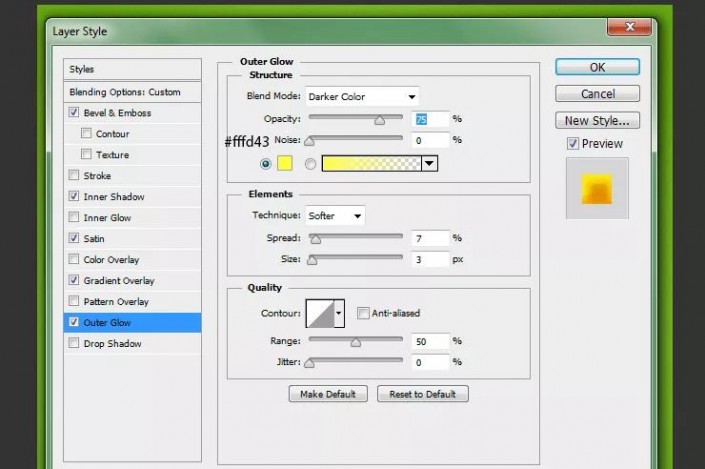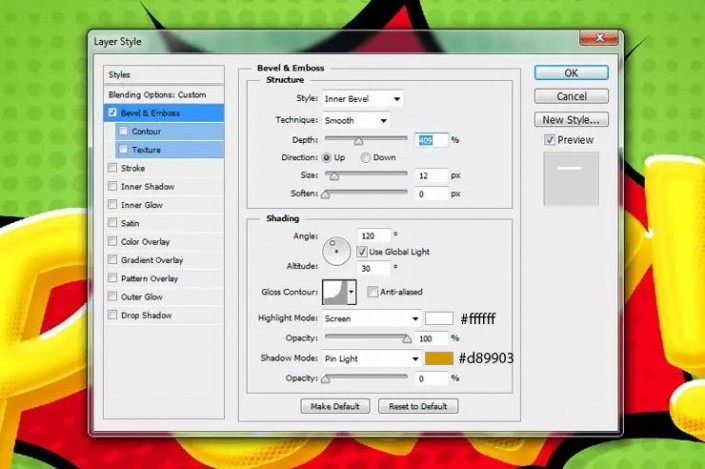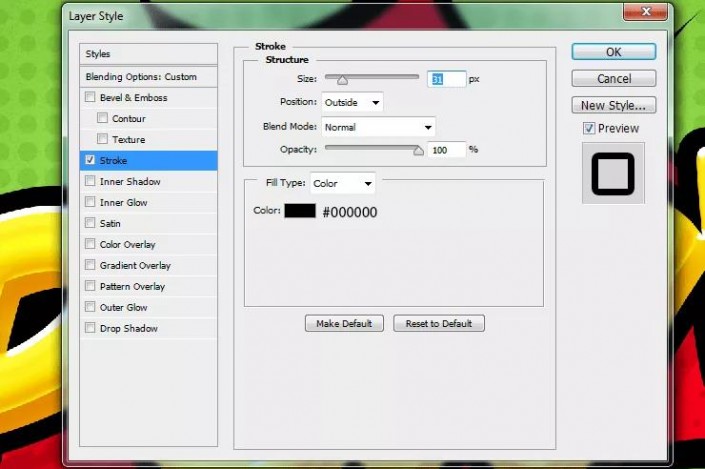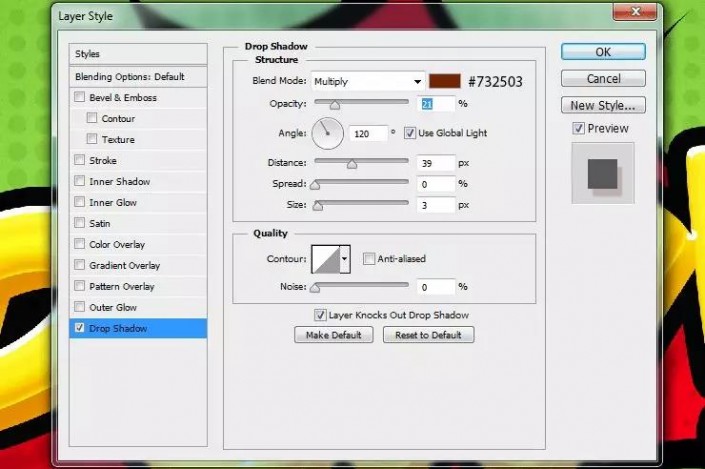立体字,制作金色卡通的英文立体字(4)
教程通过PS设计一款金色卡通的英文立体字,同学们可以用这种方法来制作其他的字,过程都是一样的,所有的效果和图形都是在PS中制作完成的,步骤有些长,同学们要有耐心去制作完成,学习PS就是一个时间长的过程,每天抽一些时间来学习和练习,自己的PS就会有所进步,长时间不练习,就会生疏,既然决定要学好PS,就不要每次觉得教程复杂,一步步来,相信同学们可以早日成为PS大神。
效果图:
操作步骤:
1、单击“文件”>“新建”,打开Photoshop并创建新文档。用2000 px制作了文件2000像素(由于使用的是像素,因此分辨率并不重要)。将文件命名为“漫画书文字效果”。
2、为背景添加渐变,双击背景图层以显示图层样式窗口并应用此设置。
3、创建一个新图层。用任何颜色填充并将填充更改为0%。双击该图层以显示图层样式窗口并应用此图案。
4、创建一个新图层。选择画笔工具(B),然后将画笔大小设置为1957像素。可以使用你想要的任何颜色。现在将半色调放在文档的中心。此外,将填充层更改为Luminosity,填充率为16%。
5、创建一个新图层。抓住钢笔工具(P)并创建一个形状,如下图所示。
6、转到“路径”选项卡,右键单击刚刚创建的路径,然后单击“选择”及“确定”。
7、用任何颜色填充此选择,然后双击该图层以应用“颜色叠加”和“投影”。
8、创建一个新图层。通过单击Ctrl并选择缩略图图像,从上一个图层中进行选择。再次抓取画笔工具并使用半色调画笔将其放入文档中,如下所示。可以使用任何颜色。
9、双击该图层并添加此渐变叠加,填充率为0%。
10、创建一个新图层,抓笔工具并为创建的形状创建轮廓。从中进行选择并用#000000填充,将此图层放在该形状图层下方。
11、抓住打字工具,在这个例子中创建“POW!”这个词。
12、复制此图层并将其放在原始“P”图层下。获取原始的“P”图层并添加这些图层样式。后添加轮廓。
13、添加内发光。
14、之后“P”应该是这样的。记住复制了“P”,选择那一层。使用箭头键将此图层向右移动五次,向下移动五次。确保选中“移动”工具。
15、取刚刚移动的这一层并再次复制它(向右移动五次,向下移动五次)。重复前面所述的相同步骤再三个“P”层。因此,总共应该有6个“P”层,包括原始的“P”层。
16、将5个重复的“P”图层放在一个组中并应用这些图层样式。
添加内阴影。
添加外发光。
17、在字母“P”上添加一些半色调画笔。转到原始图层“P”,从中进行选择。创建一个新图层并抓住画笔工具。使用#000000,将半色调放在字母上。
18、将此图层更改为叠加。对O,W和感叹号重复这些相同的步骤。
19、隐藏黑色背景,然后按Cmd / Ctrl + Shift + Alt / Option + E合并所有透明图层。
20、为此图层添加斜角和浮雕效果。
21、用0%填充此图层。
22、现在重复上一步骤添加笔画。创建一个新图层并将其放在所有文本图层下方。通过按住Ctrl和Shift键,从所有第一个和最后一个P,O,W和感叹号图层中进行选择。用黑色填充这一层。在此图层中添加黑色笔触。
23、通过右击该层,并选择转换为智能对象http://www.16xx8.com/tags/34209/,添加投影。
完成:
有的同学觉得字体制作起来麻烦,确实麻烦,很多图层,要在图层样式设置很多效果,但是学习就是这样啊,我们在麻烦中学到知识,我们会了就会觉得这是一种乐趣。
学习 · 提示
相关教程
 搜索公众号photoshop教程论坛,免费领取自学福利
搜索公众号photoshop教程论坛,免费领取自学福利