烟雾效果,通过PS快速给人物照片添加有意境的烟雾效果(2)
来源:公众号
作者:摄影PS教程
学习:7723人次
点击软件上方菜单栏中的"滤镜"-"渲染"-"分层云彩":
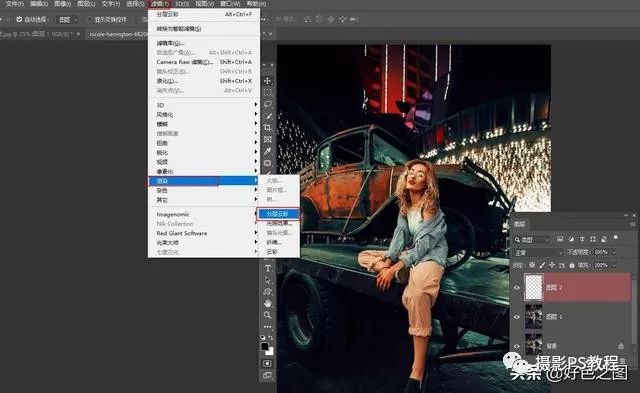
滤镜-渲染-分层云彩
图片上就会出现一层红色的云彩效果。看图:
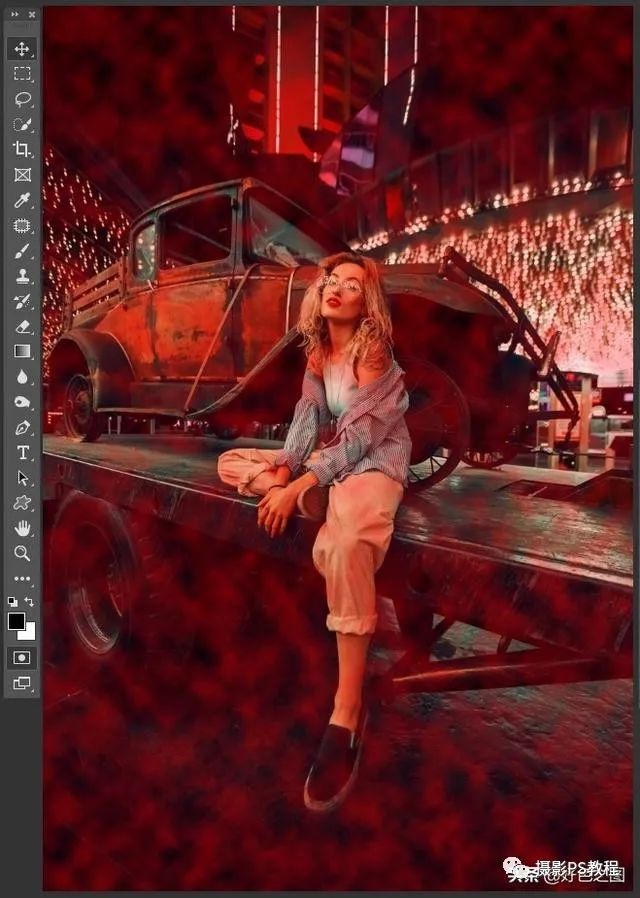 分层云彩在快速蒙版中的效果
分层云彩在快速蒙版中的效果
这个时候,再按下快捷键Q,退出快速蒙版,就会得到一片不规则的选区:
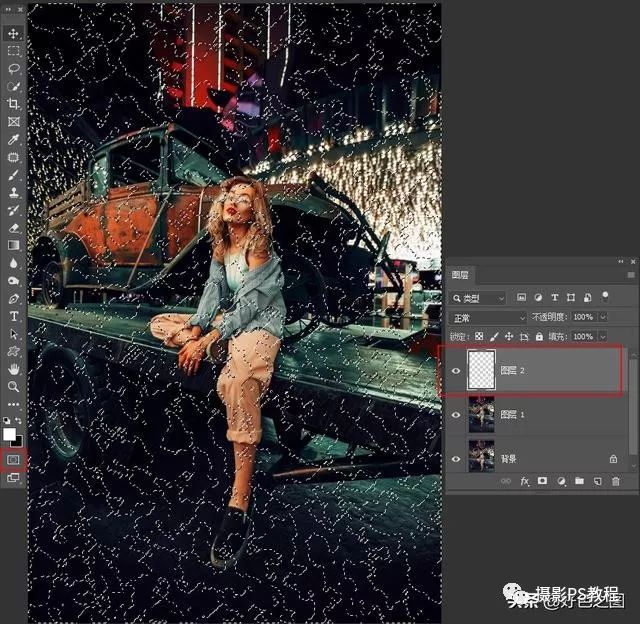
按Q退出快速蒙版,得到云彩选区
此时图层颜色也因为退出快速蒙版,而从红色恢复到灰色了。接下来,将前景色设置为白色,长按工具栏上的渐变工具,会弹出二级菜单,在菜单中选择漆桶工具,点击画面,为选区填充白色,效果如下:
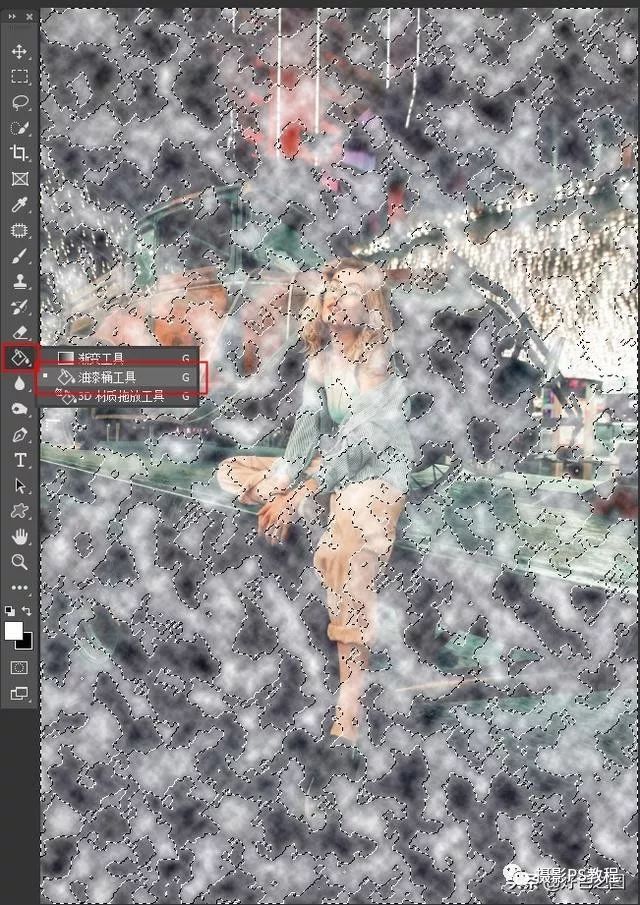
为选区填充白色
使用快捷键CTRL+D,取消选区,在图层面板上调整该图层的不透明度,设置为40左右就可以:
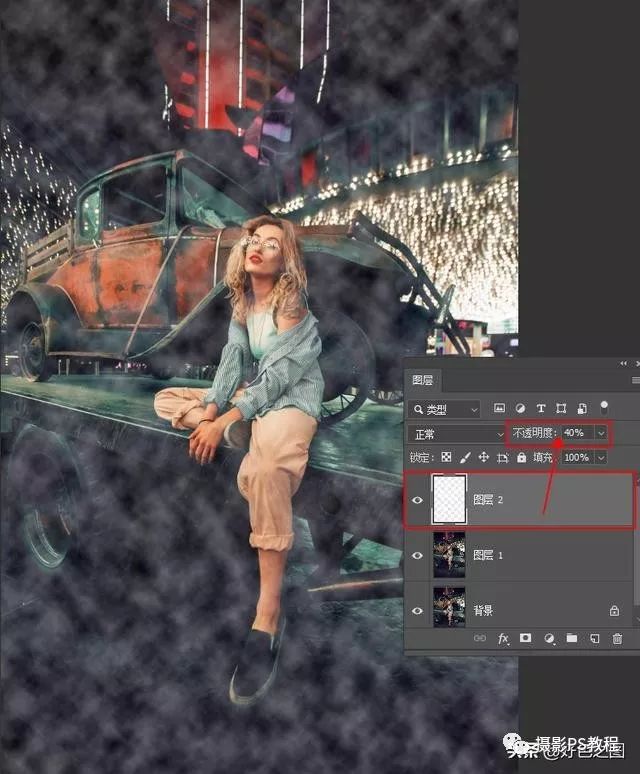
设置云彩图层不透明度
学习 · 提示
相关教程
关注大神微博加入>>
网友求助,请回答!







