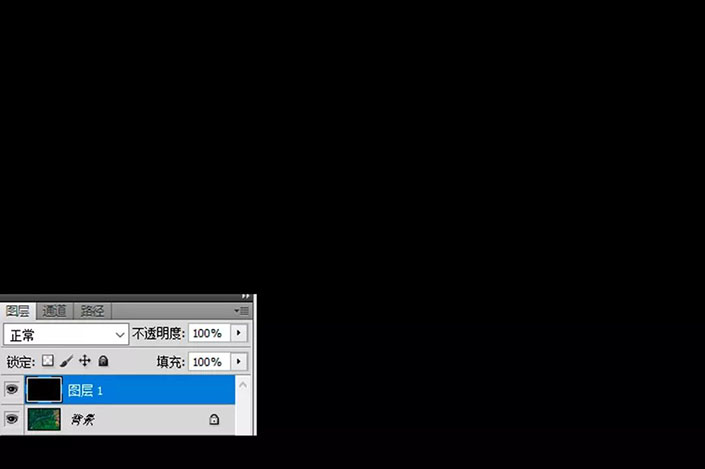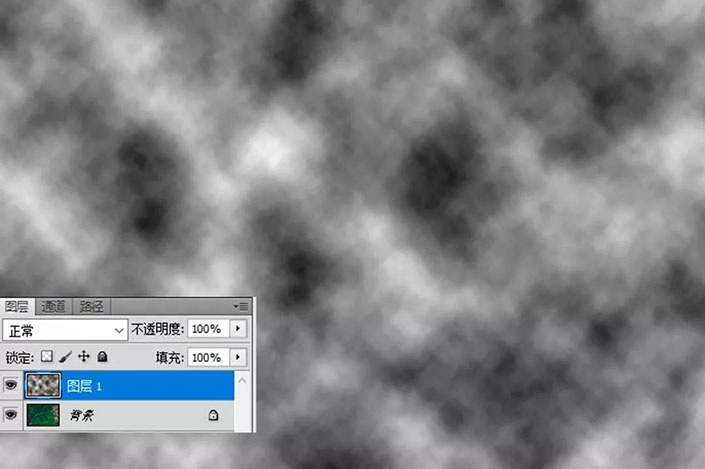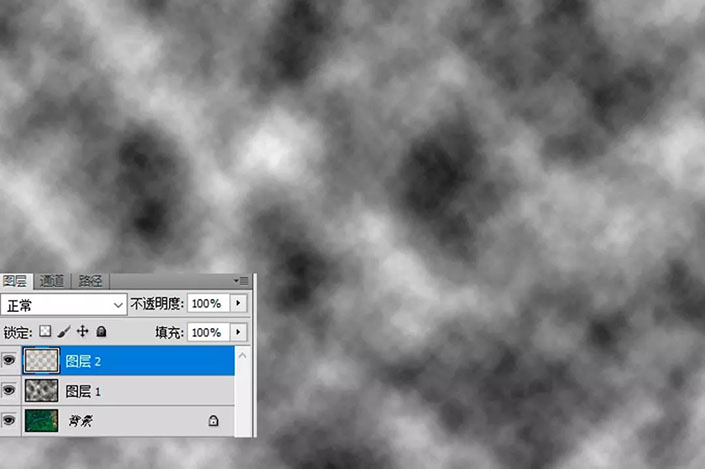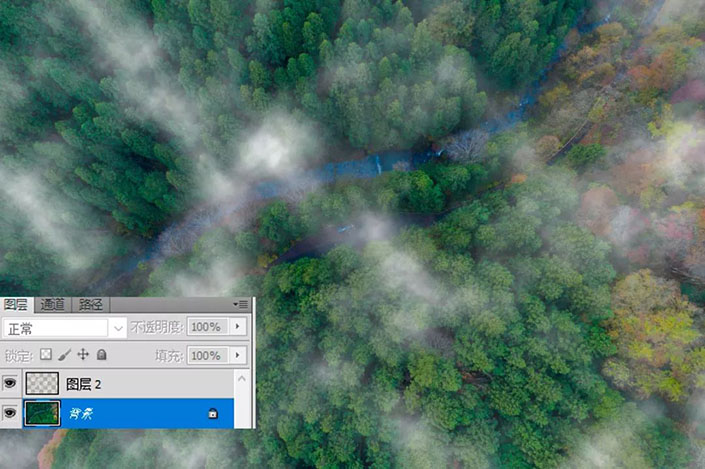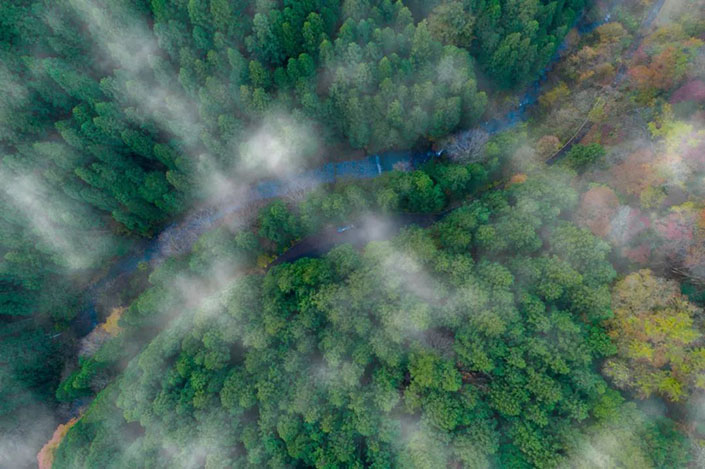烟雾效果,通过ps给照片制作逼真的烟雾效果照片
来源:公众号
作者:小白学设计
学习:3515人次
本篇教程通过ps给图片制作烟雾效果,本篇所用的素材是一张从高空中俯瞰的森林照片,这次我们要添加一种烟雾效果,整个效果后期给人的感觉就像是透过云层给拍摄的,整体效果并不难,同学们可以根据教程来练习一下。具体操作我们会把前景色变为黑色,然后这里会用到滤镜里的云彩,然后进入红色通道,经过一系列的操作就可以完成我们的烟雾效果了,是不是比较简单,通过教程来学习一下吧。
效果图:
素材:
操作步骤:
1.首先我们将素材图拖入到PS中(素材图文末提供),然后新建一个图层,效果如下图:
2.按D键将前景色变为黑色,alt+delete键将图层填充为黑色,效果如下图:
3.然后选择 滤镜-渲染-云彩,效果如下图:
4.点击通道,点击红色通道,然后点击下方 将通道作为选区载入 按钮,效果如下图:
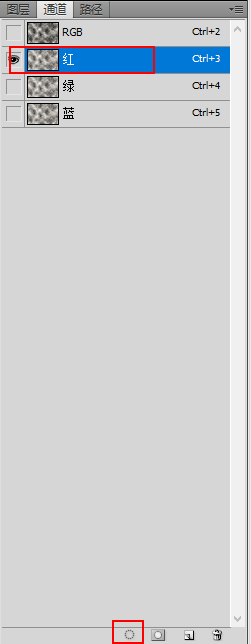
5.载入选区后,点击RGB通道,返回图层面板,ctrl+j复制一层,效果如下图:
6.将图层1删除,适当降低图层2的不透明度减少烟雾,或者再次复制一层,增加烟雾(可根据需要选择),这样我们就完成啦~
完成:
在制作的过程当中可以根据图层来适当的删减,看看它的透明度,然后通过调整来达到更逼真的烟雾效果。同学们一起动手练习一下吧。
学习 · 提示
相关教程
关注大神微博加入>>
网友求助,请回答!
 想学更多请访问www.16xx8.com
想学更多请访问www.16xx8.com