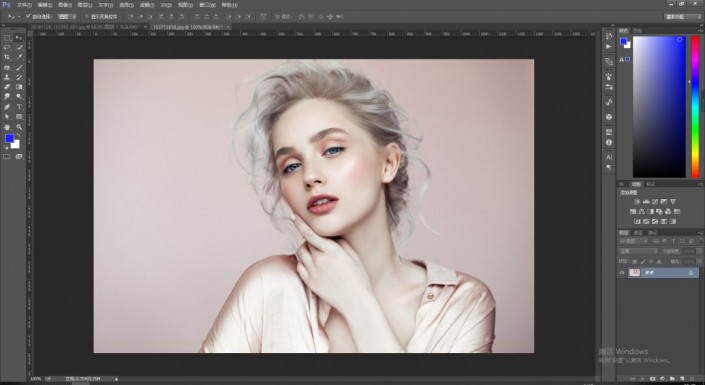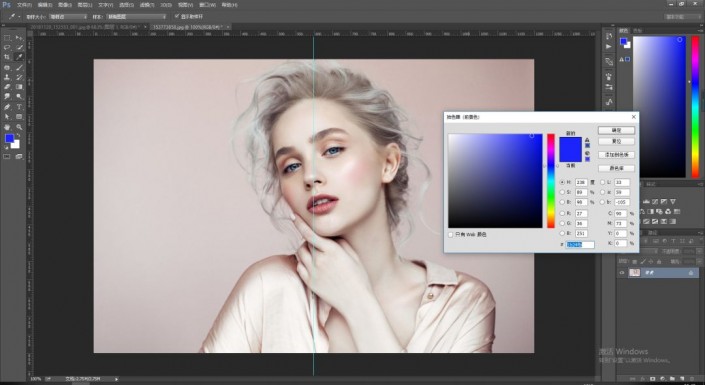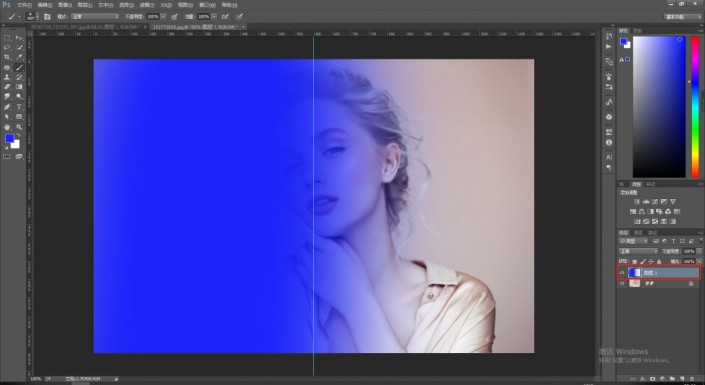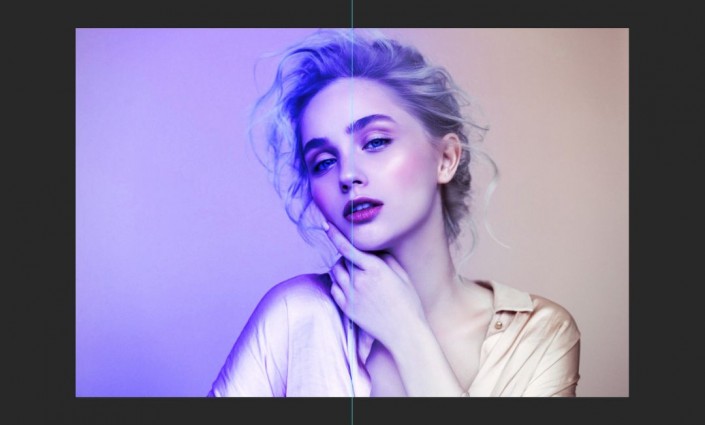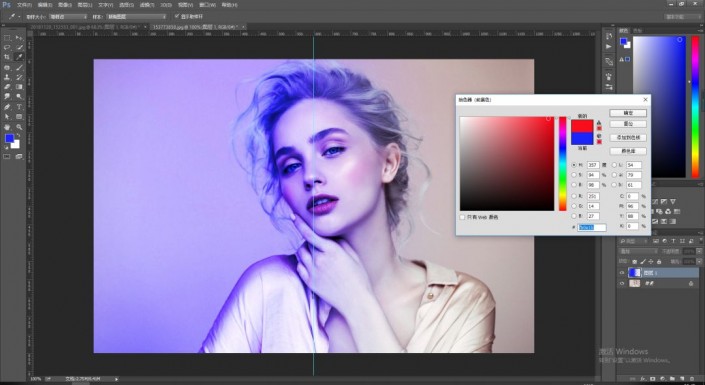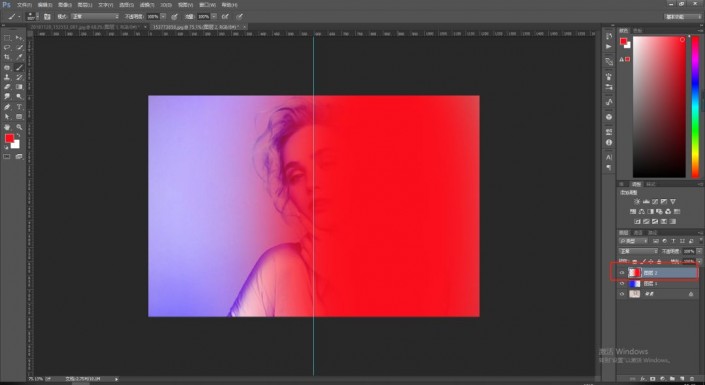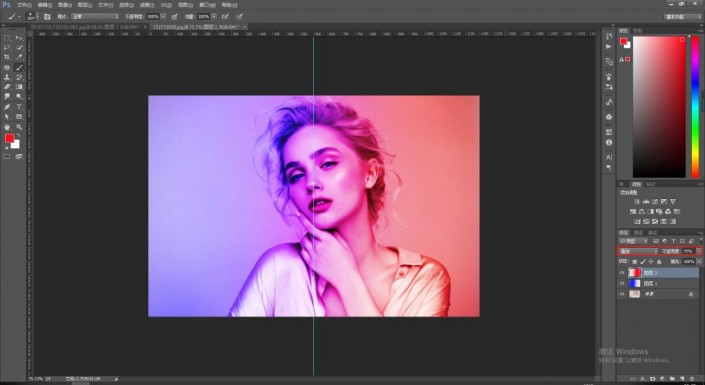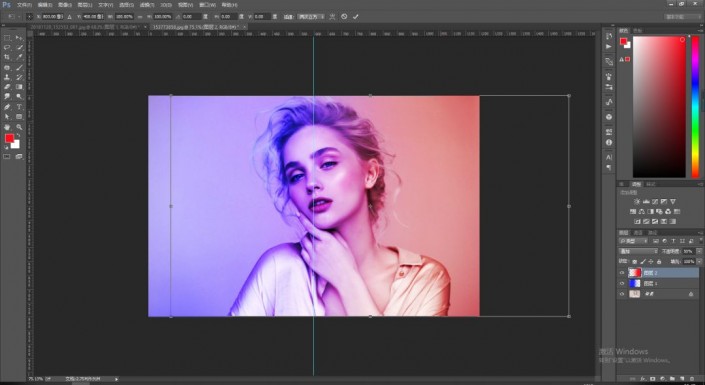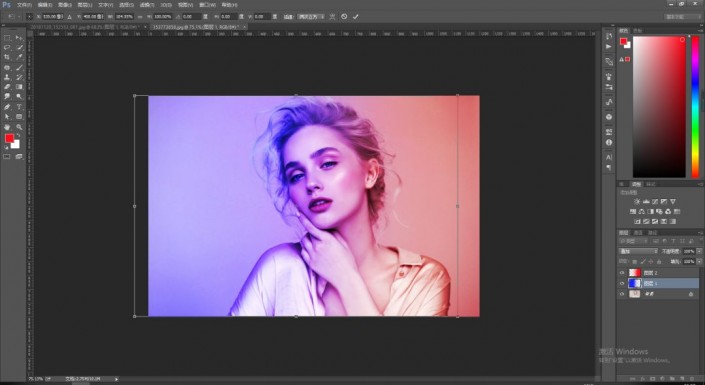故障效果,制作红蓝碰撞效果的照片
本篇教程主要通过ps制作一款红蓝碰撞效果的照片。整个教程操作起来很简单,但是结果出乎意料的好看。相信同学们会被整个效果所惊艳,本篇教程主要用到的是图层叠加技术以及图层调节技术,听上去比较简单,但是想要制作出来好看也是需要费一番功夫的,因为颜色碰撞激烈,想要把照片显示的更为细腻,就需要同学们很细心的,然后多次的去制作,一起来学习一下吧。
效果图:
操作步骤:
【1】首先PS打开,拖入素材图,当然也可以用自己拍的人物素材照片。(足够清晰)
【2】在画布中拉一个参考线,竖直居中,并且设置前色板颜色如下。
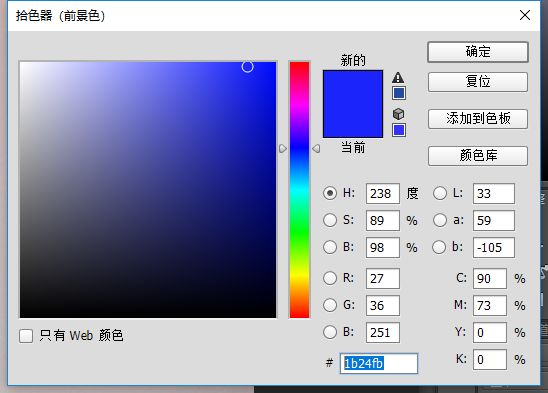
【3】新建1个图层,并且设置画笔大小600(切记柔边画笔),并且流量透明度均为100%,然后在新建图层下画出如下效果。
【4】接下来就是见证奇迹的时刻,将该图层模式调节为(叠加)即可得到如下效果。
【5】接下来设置色板颜色为如下。
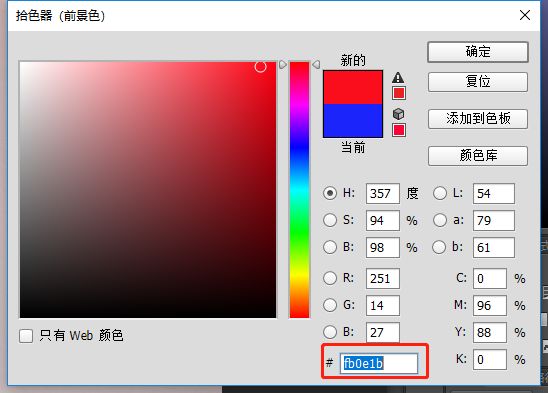
【6】新建图层,在该图层上继续用画笔画出如下效果。
【7】继续将该图层模式调节为(叠加)并且设置透明度为77%。
我们看到红色还是太刺眼,和蓝色不搭配,接下来就来处理这个问题。
【8】我们选中红色图层,并且按CTRL+T然后得到形状变换工具,横向拉长该图层并且左右调节找到合适的位置。(这么做的原因就是像液体稀释一样,体积变大进行变向稀释)并且我把该图层图明度继续调节为50%。
【9】然后蓝色图层也进行调节,要找的感觉就是靠近我最终的效果这种,或者比这更好!一直左右调节,横向拉伸。
完成:
相信通过本篇教程,同学们已经掌握本篇教程的制作方法,可以用其他的照片来学习一下,相信同学们可以制作的更好。
学习 · 提示
相关教程
 学习PS请到www.16xx8.com
学习PS请到www.16xx8.com