人物磨皮,在ps中用高低频给人物进行磨皮精修(2)
来源:公众号
作者:津门网
学习:40451人次
之后
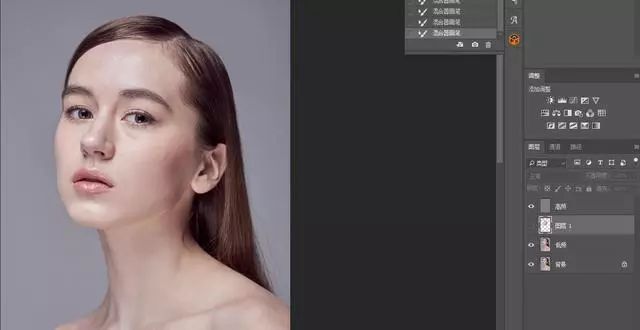
之前
步骤:
1. 复制两个图层,并将图层一命名为低频,将图层一拷贝命名为高频
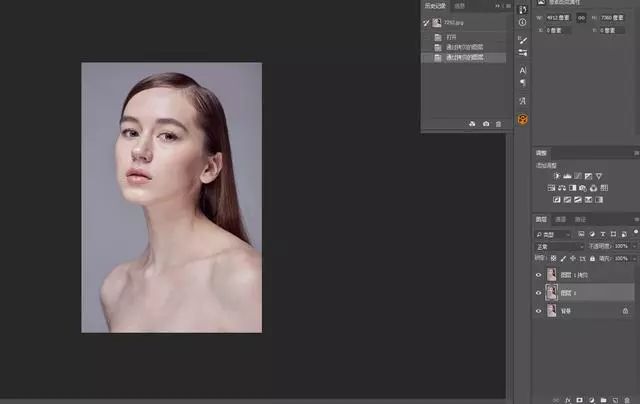
复制图层
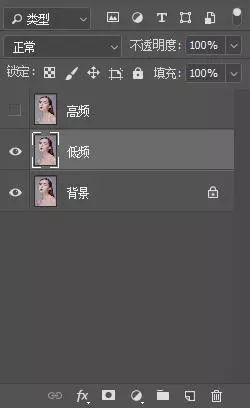
重命名图层
2. 关闭高频图层,选择低频图层,选择滤镜——模糊——高斯模糊,调整到合适的数值,点击确定,如下图
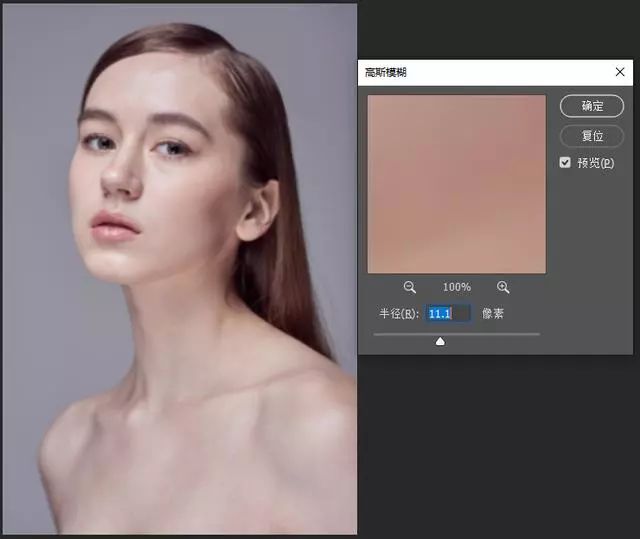
低频图层 高斯模糊
3. 打开高频图层,选择高频图层,菜单栏——图像——应用图像,在此面板的图层一定选择低频,混合模式选择相加,通道模式后边反向选勾,缩放值数值为2(此步骤及为重要,所有参数均为固定值)点击确定
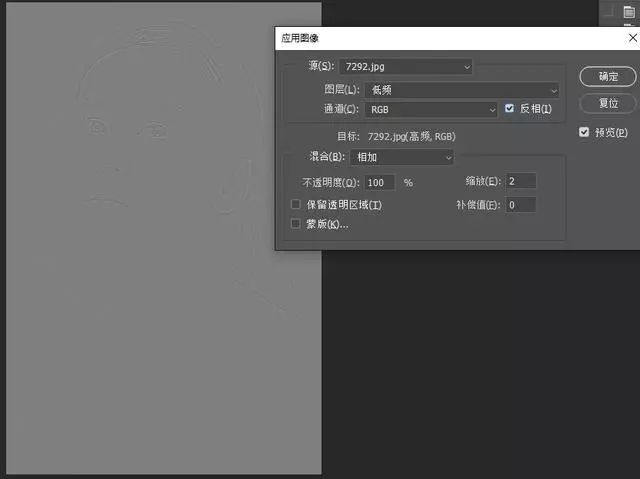
高频图层
4. 选择高频图层,更改混合模式,将混合模式改为线性光
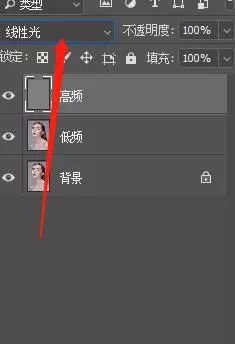
更改线性光
5. 在高频低频中间建立空白图层,选择画笔工具,使用混合器画笔工具
学习 · 提示
相关教程
关注大神微博加入>>
网友求助,请回答!







