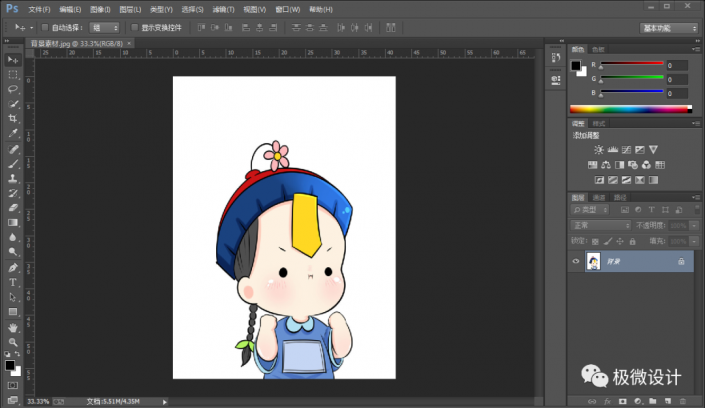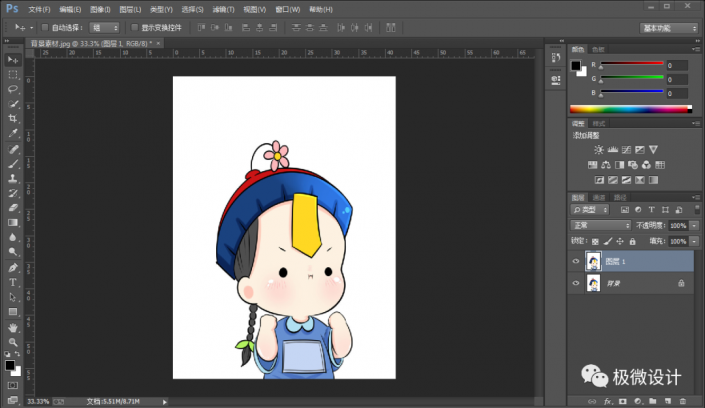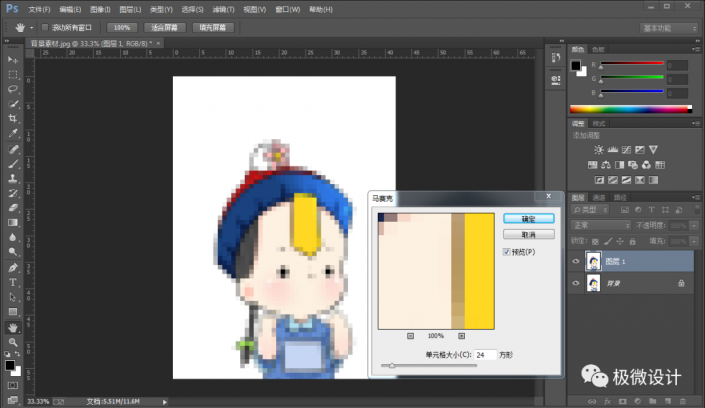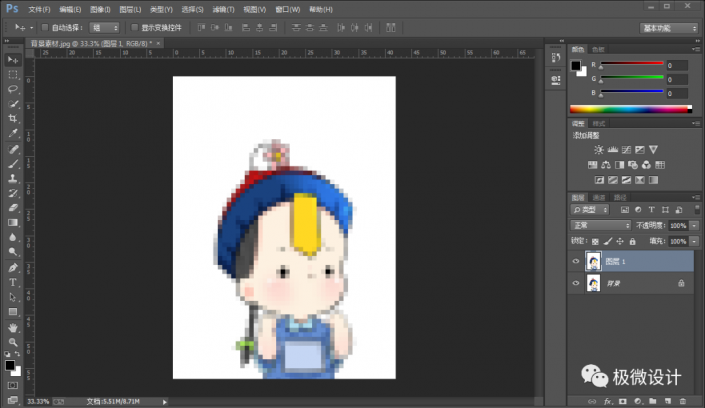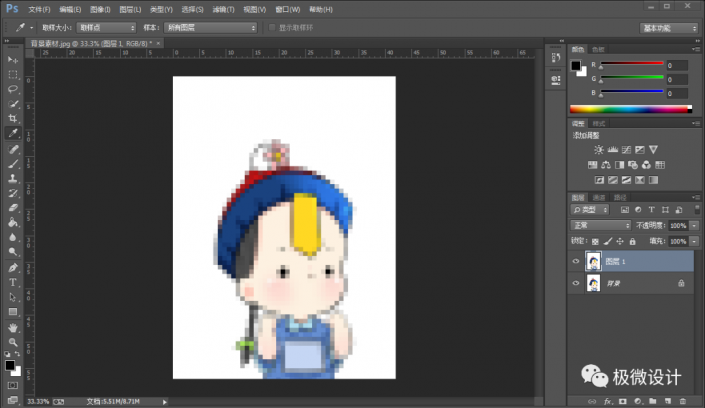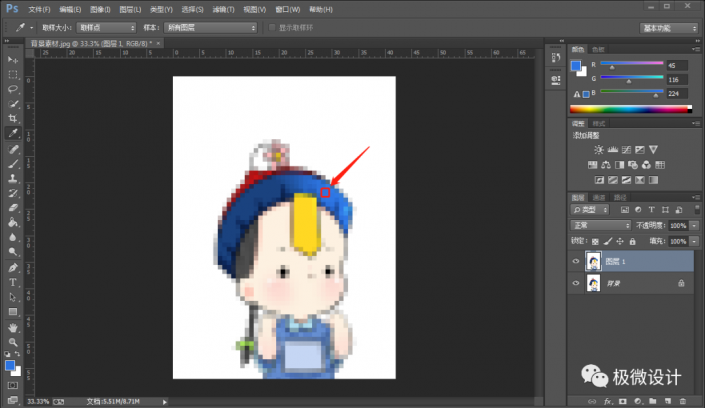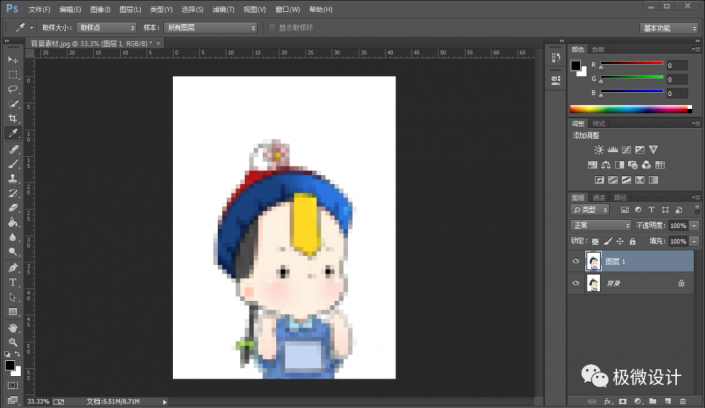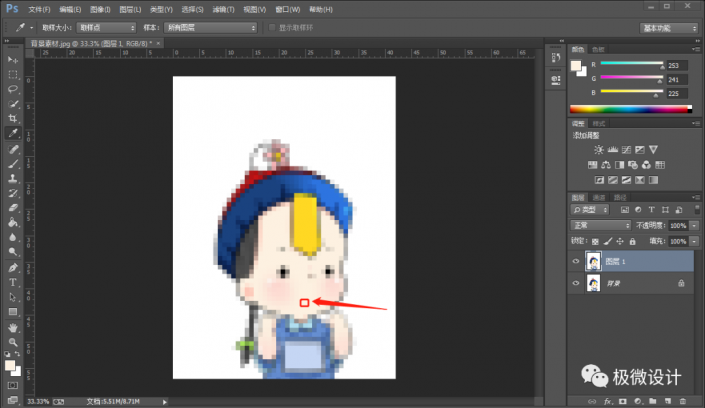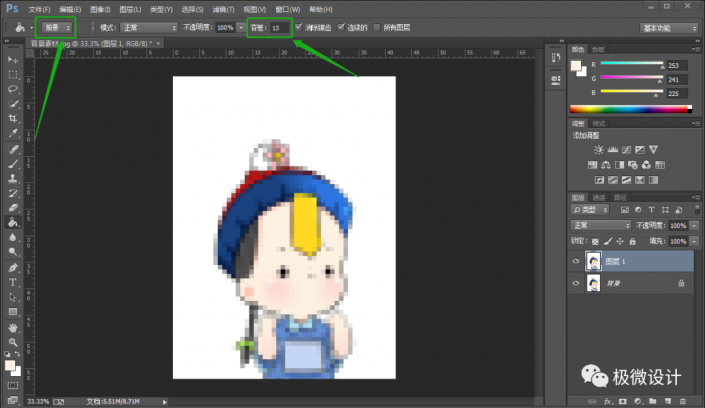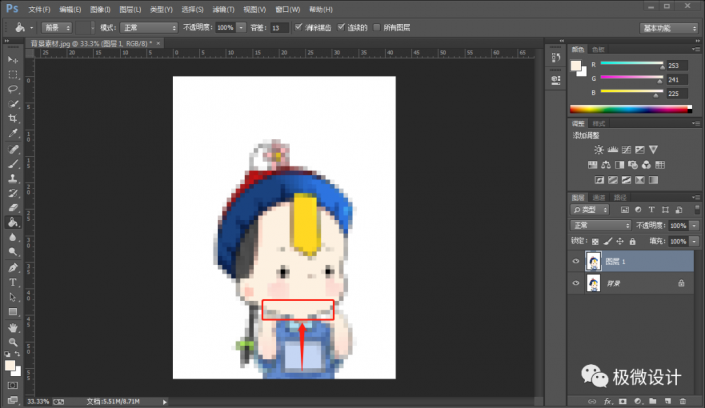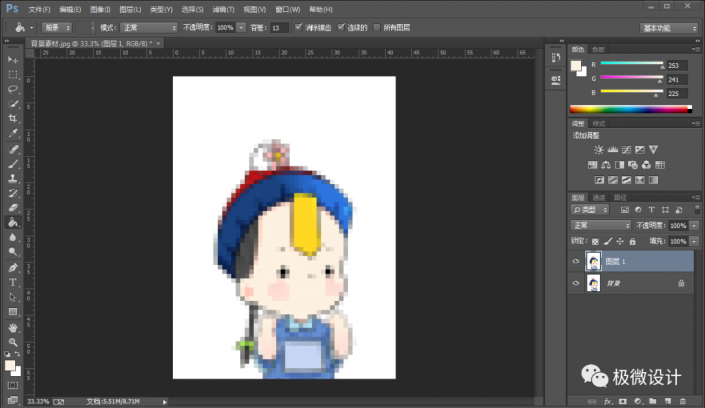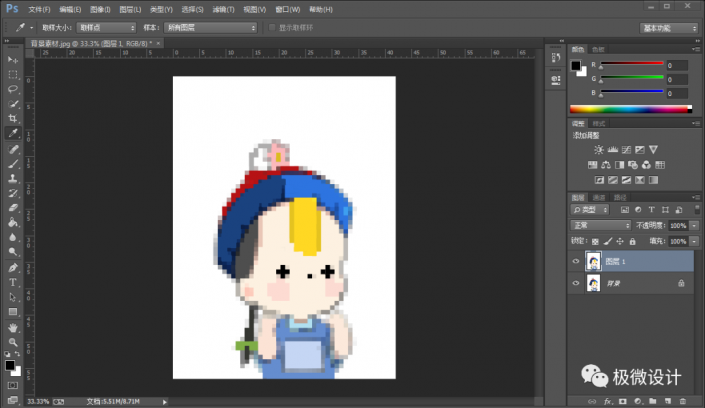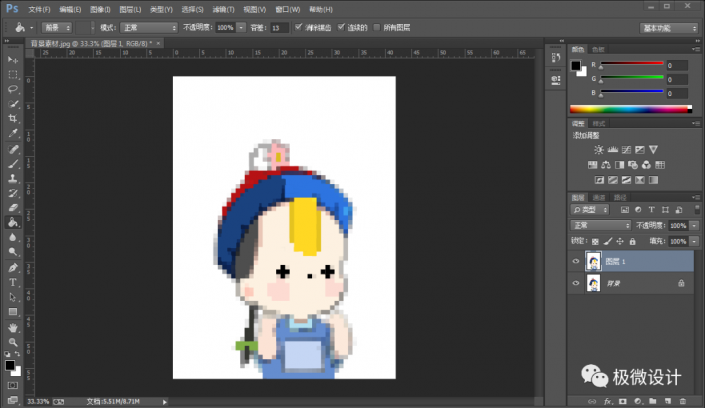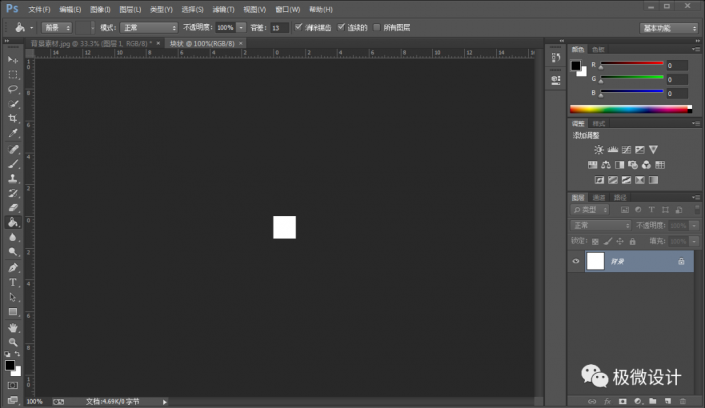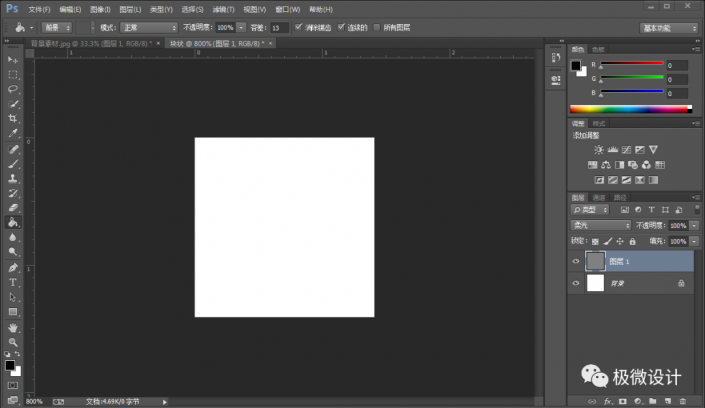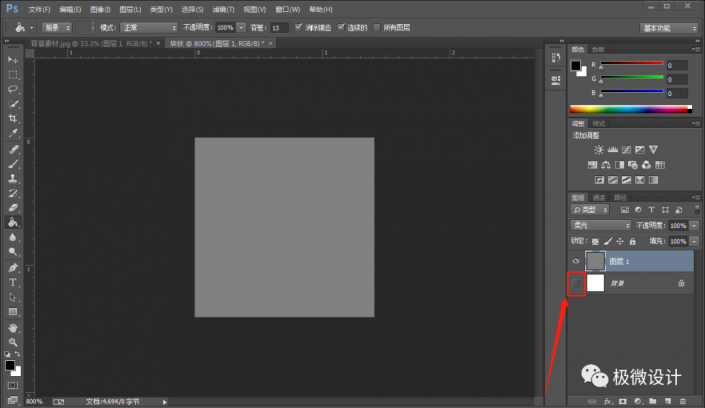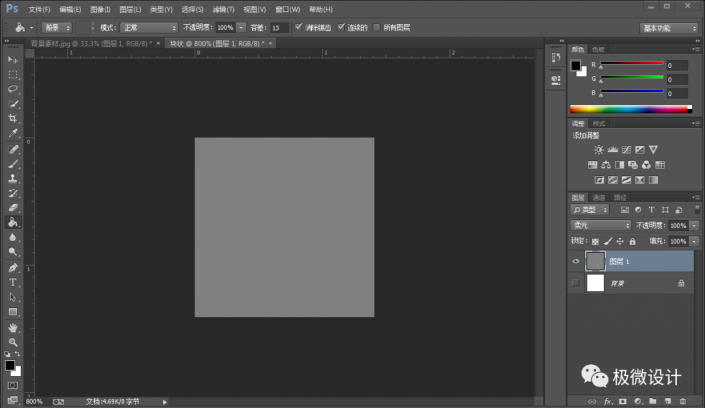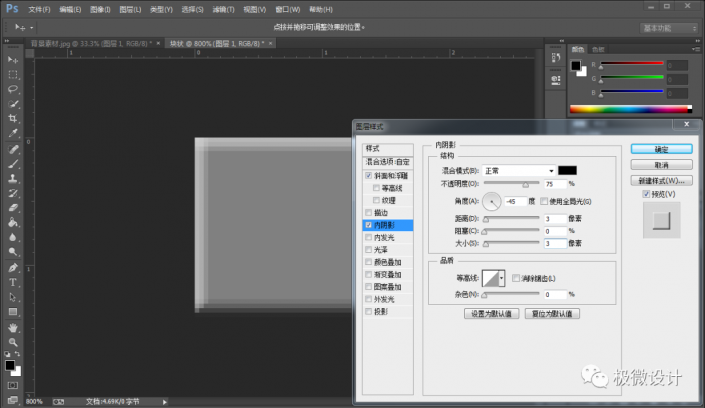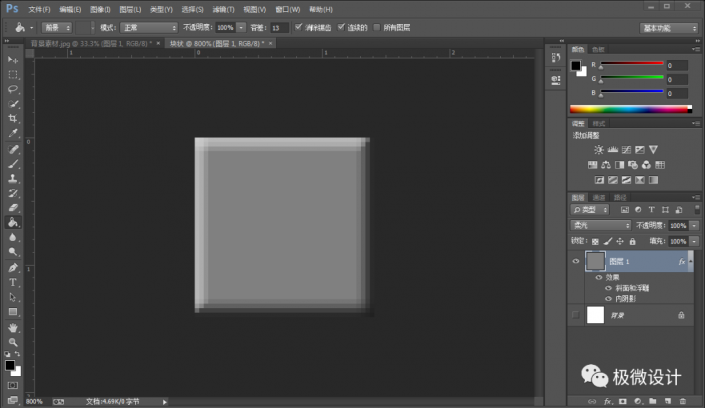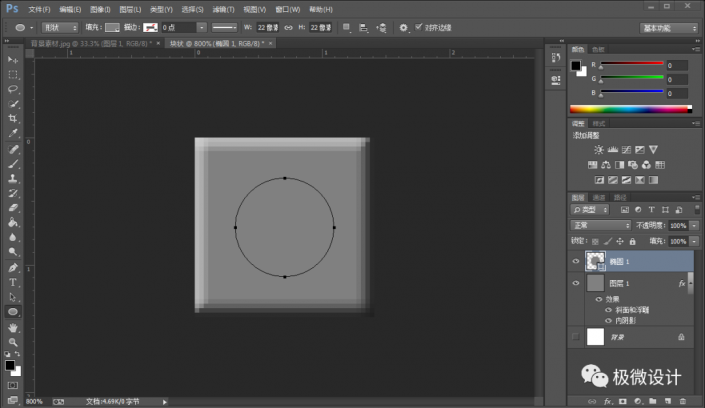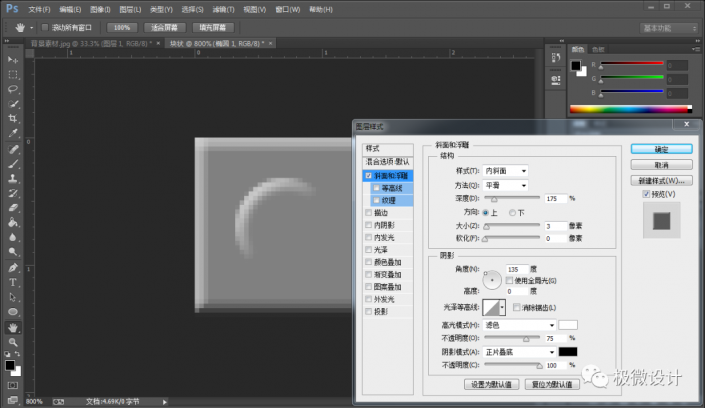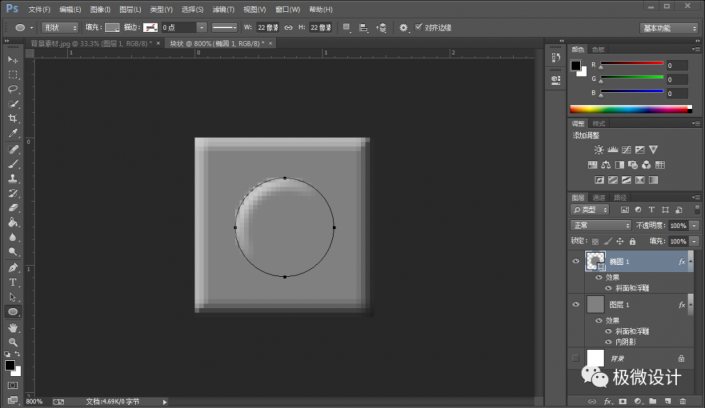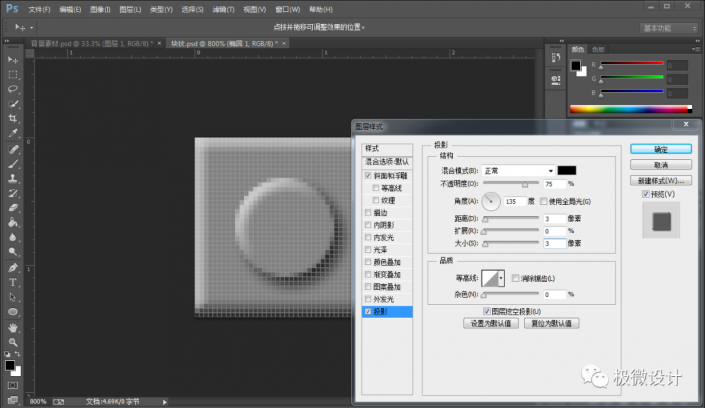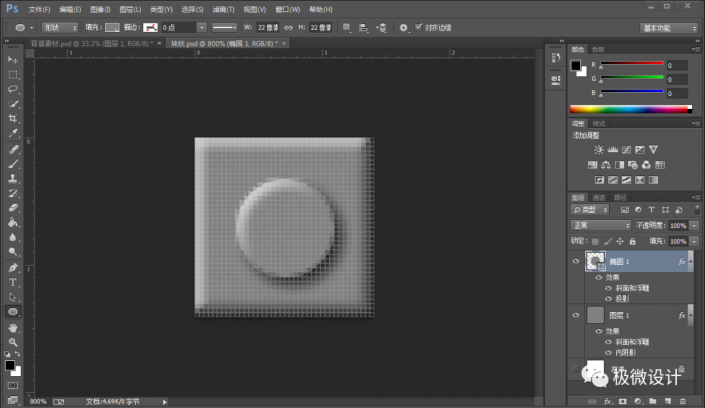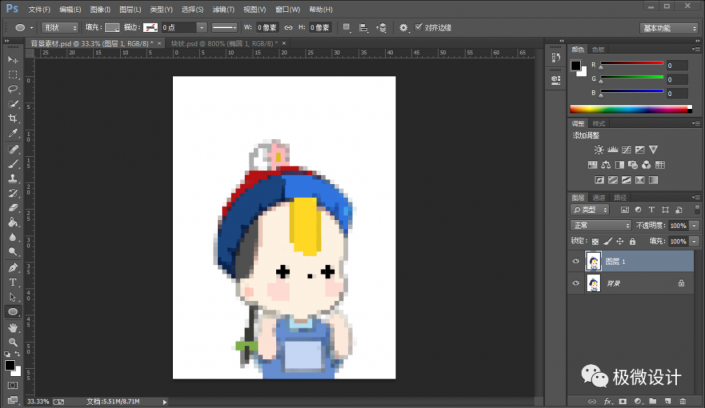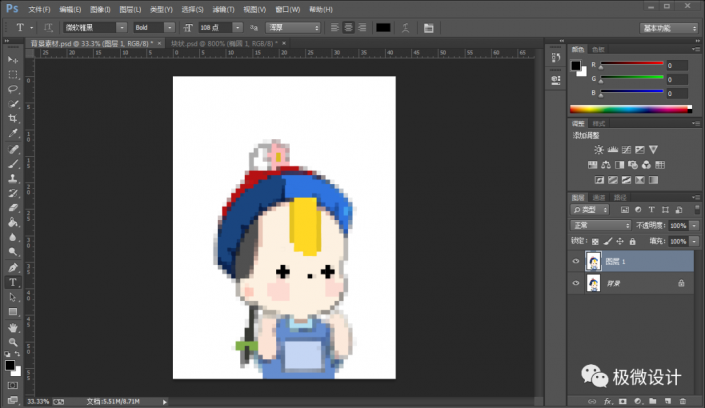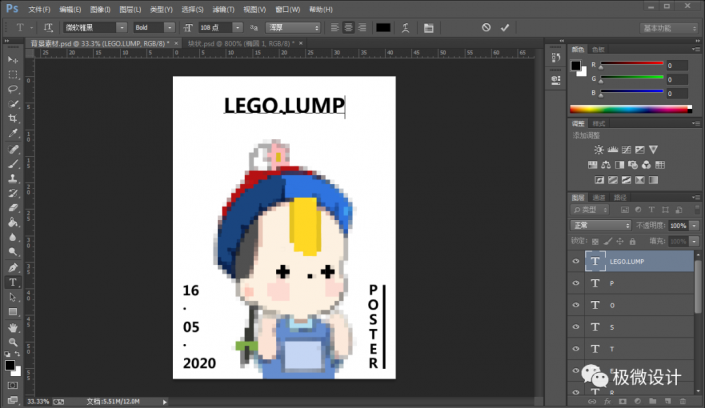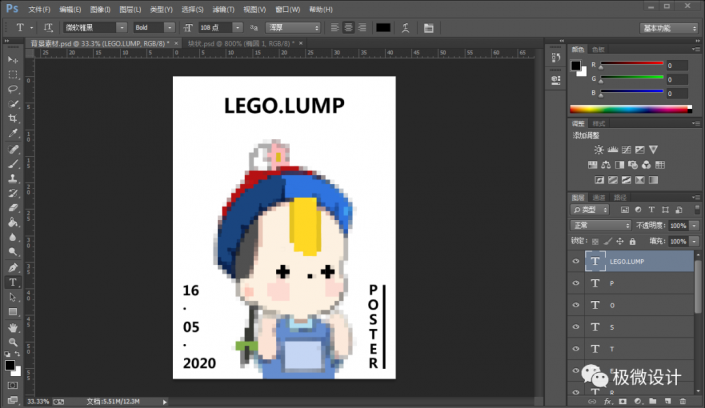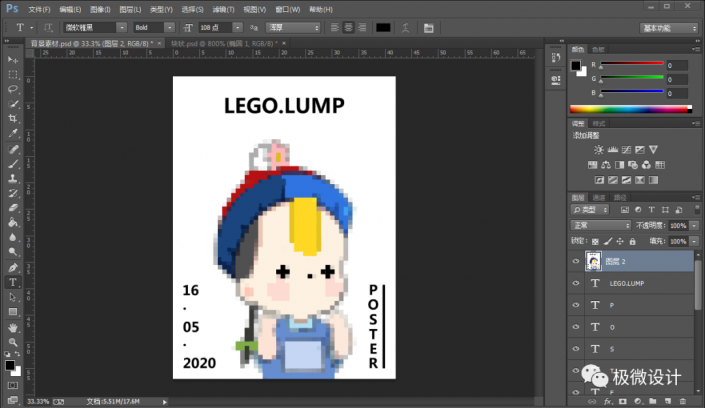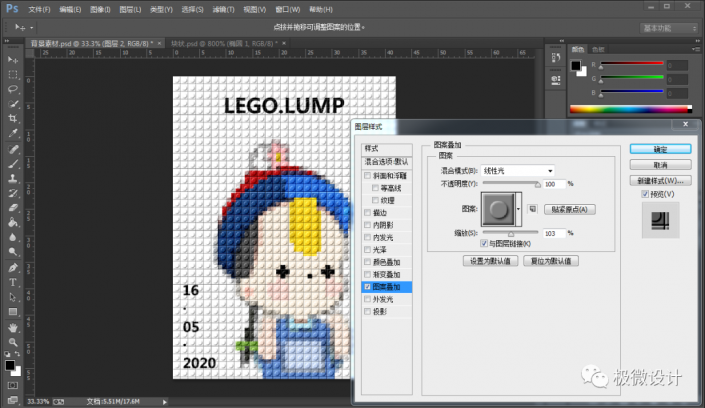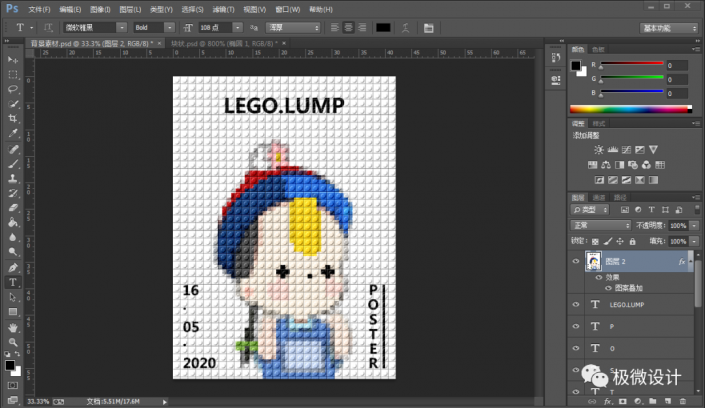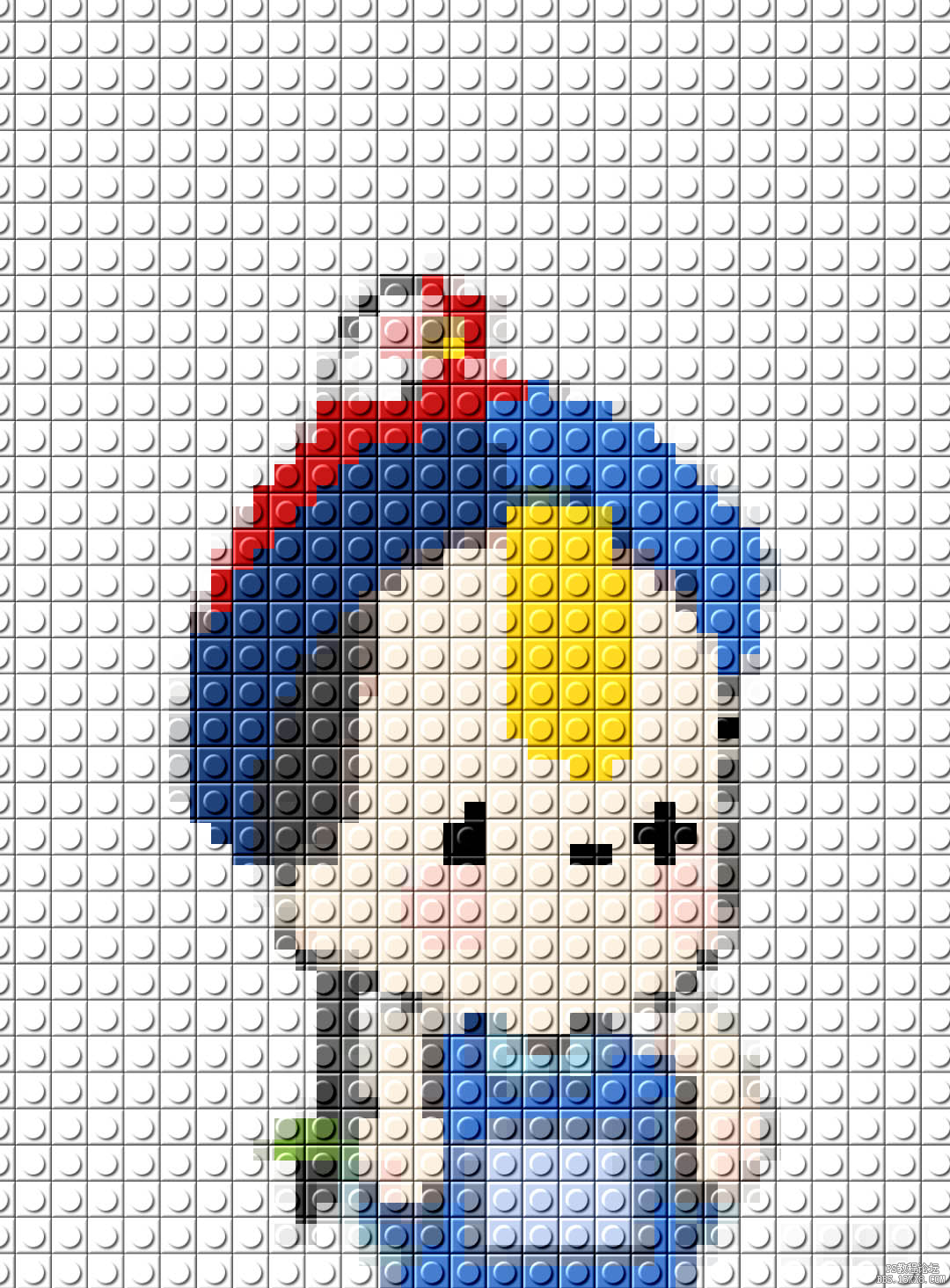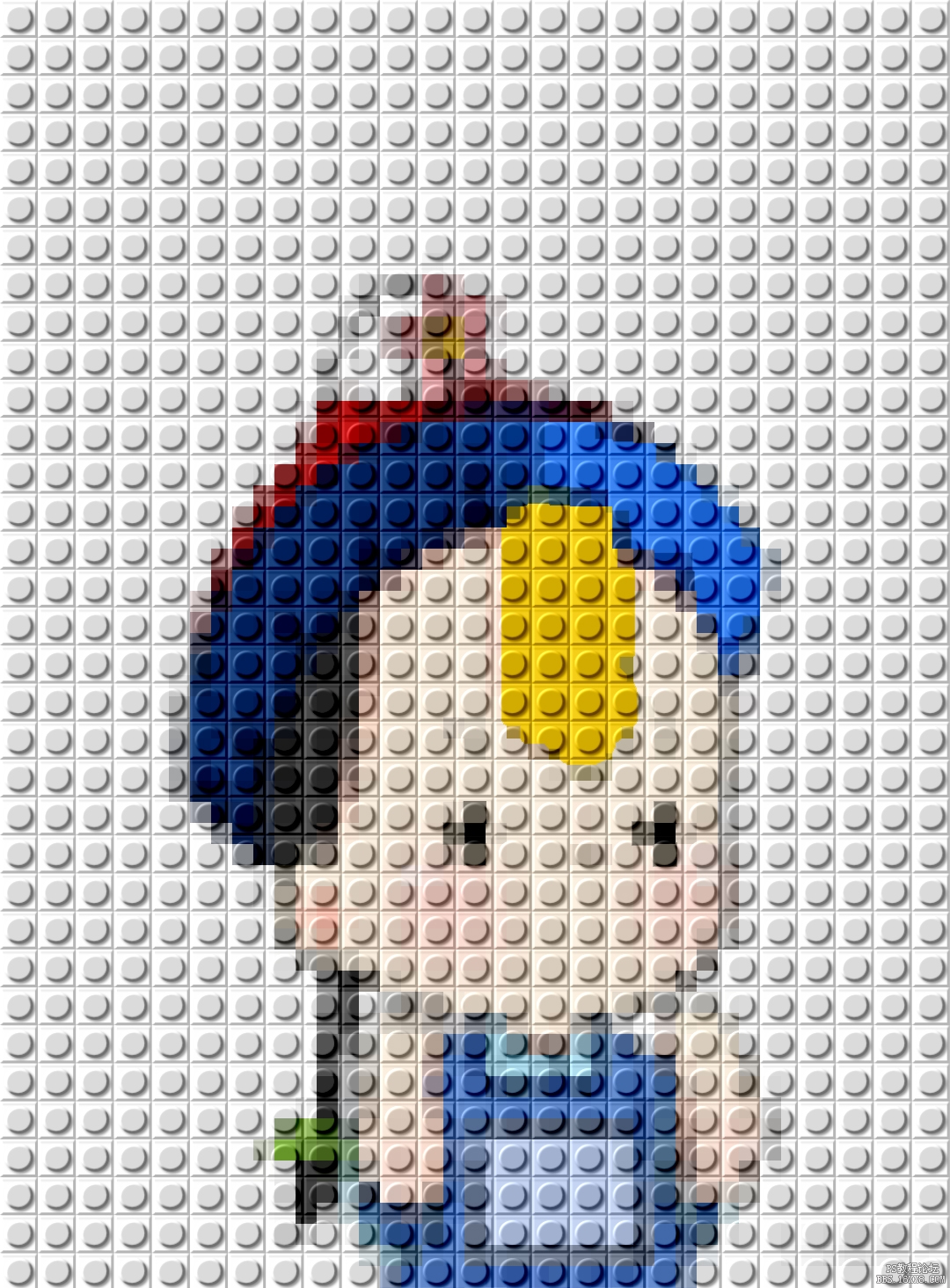拼图效果,制作乐高块状的海报图片(4)
比较可爱的乐高效果拼图海报的制作,操作起来也比较好上手,同学们可以把自己喜欢的图爱做成这个样式,滤镜和图案填充制作出来,方法很简单,而且可以用到很多图片上,同学们可以通过教程来制作成更多的效果,学会教程后就可以发挥自己的创作,制作更多有创意的作品,相信你可以做的更好。
效果图:
素材:
操作步骤:
第一步:
打开PS,按Ctrl+O将提前准备好的背景素材的图层放入,就得到“背景”图层;接着按Ctrl+J复制拷贝一下背景图层,就得到“图层 1”图层
第二步:
在“图层 1”图层,点击选择:滤镜 >像素化 >马赛克,设置(单元格大小:24方形),好了后点击‘确定’
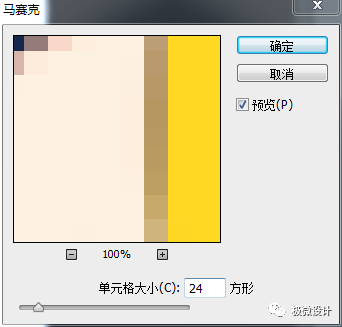
第三步:
[着色渲染]
比如:
按I使用吸管工具,吸取一下帽子某个部分的颜色[吸取为前景色];接着按G使用油漆桶工具,设置(填充区域的源:前景色、容差:13),在帽子的某个部分喷溅一下
比如:
按I使用吸管工具,吸取一下脸蛋某个部分的颜色[吸取为前景色];接着按G使用油漆桶工具,设置(填充区域的源:前景色、容差:13),在脸蛋的某个部分喷溅一下
重复几次着色渲染的步骤,在图像在各个部分先吸取再喷溅,使图像的颜色更加统一
第四步:
按Ctrl+N新建一个画布(名称:块状、宽度:40像素、高度:40像素、分辨率:72像素/英寸、背景内容:白色),确定后,就得到新的“背景”图层;接着按Ctrl++,将图像放大到800%倍率

第五步:
按Shift+Ctrl+N新建一个图层,设置(名称:图层 1、颜色:无、模式:柔光、不透明度:100%、把‘填充柔光中性色(50%灰)’打勾),好了后点击‘确定’,就得到“图层 1”图层;接着把“背景”图层的小眼睛关闭

第六步:
在“图层 1”图层,点击选择:图层 >图层样式 >斜面和浮雕,设置(样式:内斜面、方法:平滑、深度:175%、方向:上、大小:3像素、软化:0像素、角度:135度、把‘使用全局光’的勾去掉、高度:0度、光泽等高线:线性、高光模式:滤色、高光颜色:白色、高光不透明度:75%、阴影模式:正片叠底、阴影颜色:黑色、阴影不透明度:100%),好了后点击‘确定’

第七步:
在“图层 1”图层,点击选择:图层 >图层样式 >内阴影,设置(混合模式:正常、颜色:黑色、不透明度:75%、角度:-45度、把‘使用全局光’的勾去掉、距离:3像素、阻塞:0%、大小:3像素、等高线:线性、杂色:0%),好了后点击‘确定’

第八步:
按U使用椭圆工具,设置(填充:#808080、描边:无),在图像中拖画出一个椭圆形状,好了后,就得到“椭圆 1 ”图层
第九步:
在“椭圆 1 ”图层,点击选择:图层 >图层样式 >斜面和浮雕,设置(样式:内斜面、方法:平滑、深度:175%、方向:上、大小:3像素、软化:0像素、角度:135度、把‘使用全局光’的勾去掉、高度:0度、光泽等高线:线性、高光模式:滤色、高光颜色:白色、高光不透明度:75%、阴影模式:正片叠底、阴影颜色:黑色、阴影不透明度:100%),好了后点击‘确定’
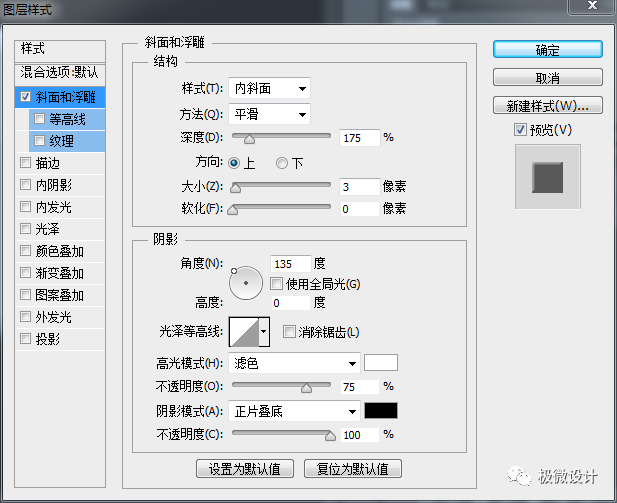
第十步:
在“椭圆 1 ”图层,点击选择:图层 >图层样式 >投影,修改(混合模式:正常、颜色:黑色、不透明度:75%、角度:135度、把‘使用全局光’的勾去掉、距离:3像素、扩展:0%、大小:3像素、等高线:线性、杂色:0%),好了后点击‘确定’
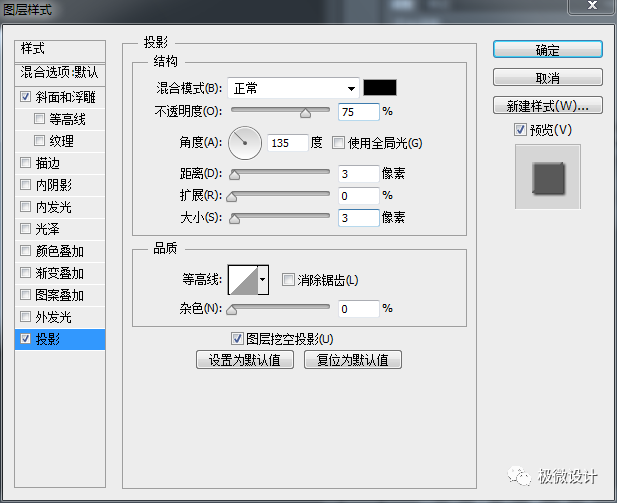
第十一步:
点击选择:编辑 >定义图案,设置(名称:块状),好了后点击‘确定’
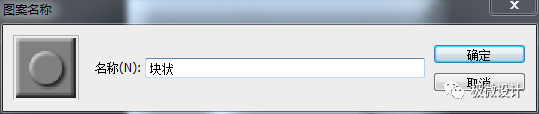
第十二步:
回到之前的“背景素材”图层画布;接着按T使用文字工具,随意输入一些自己喜欢的文字,使海报效果更佳,好了后;然后按Ctrl+Shift+Alt+E盖印一个可见图层,就得到“图层 2 ”图层
第十三步:
在“图层 2 ”图层,点击选择:图层 >图层样式 >图案叠加,设置(混合模式:线性光、不透明度:100%、图案:刚才定义的‘块状’图案、缩放:103%、把‘与图层链接’打勾),好了后点击‘确定’,即可完成。
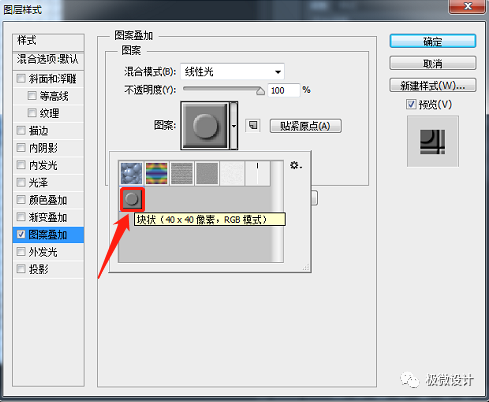
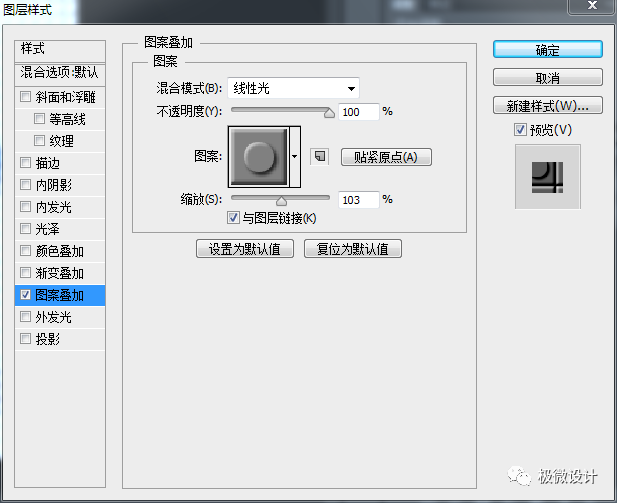
完成:
一起动手练习起来吧,可以换颜色或者照片来进行创作,也可以把乐高的图案换成其他拼图的图案,方法是一样的,就看同学们如何操作了,一起来创作更有创意的作品吧。
学习 · 提示
相关教程
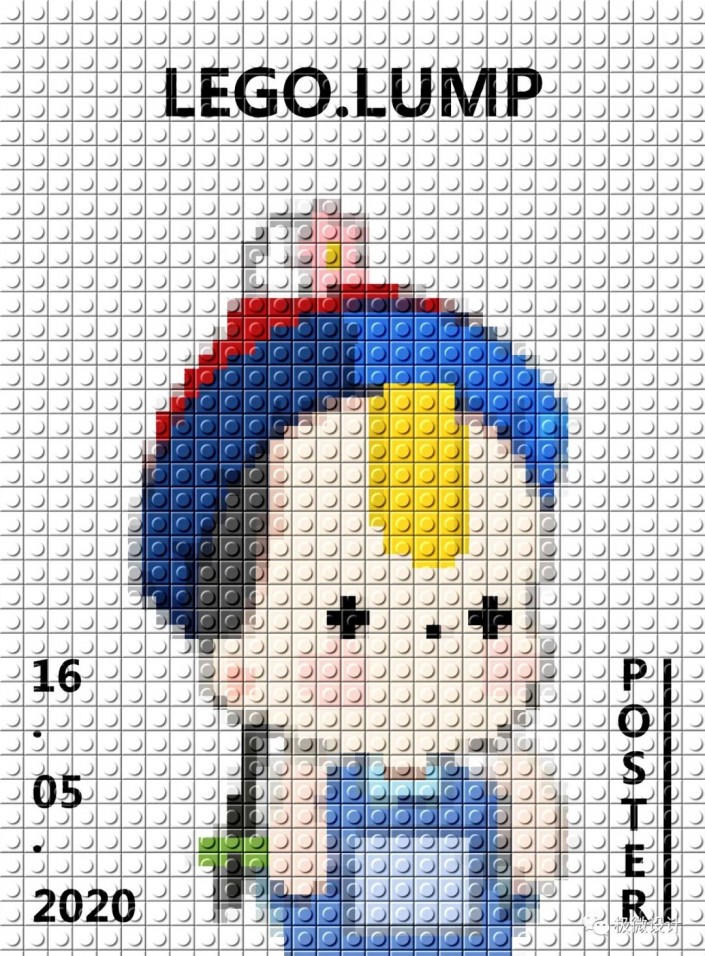 想学更多请访问www.16xx8.com
想学更多请访问www.16xx8.com