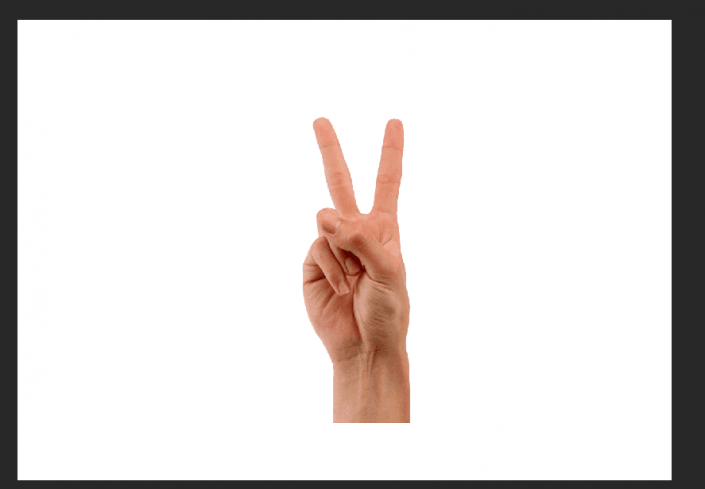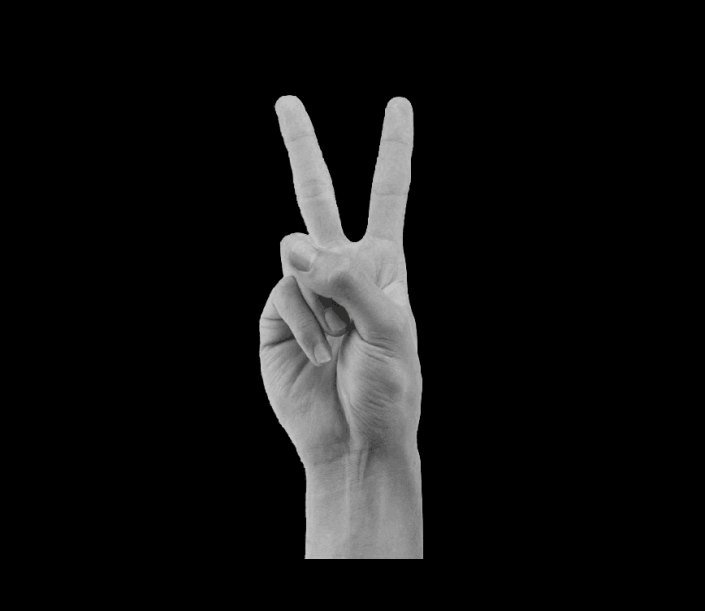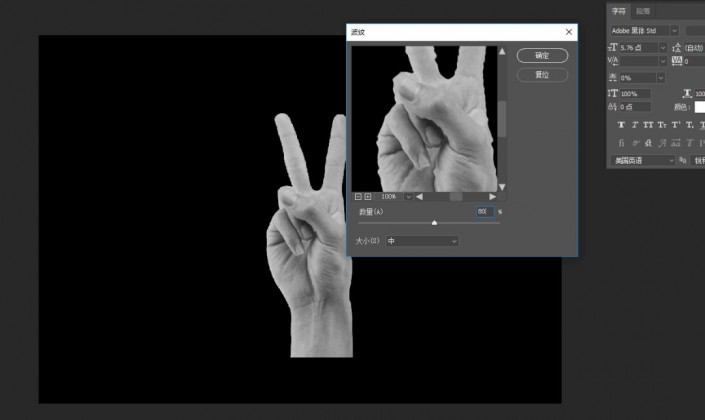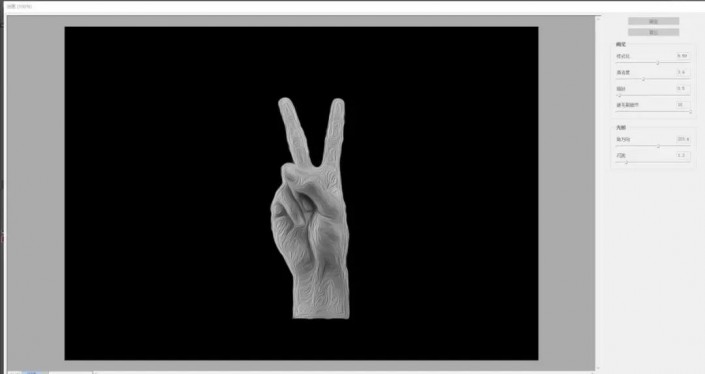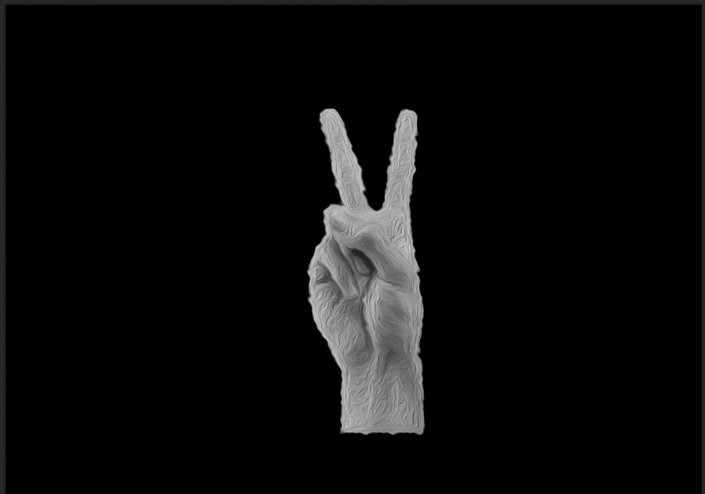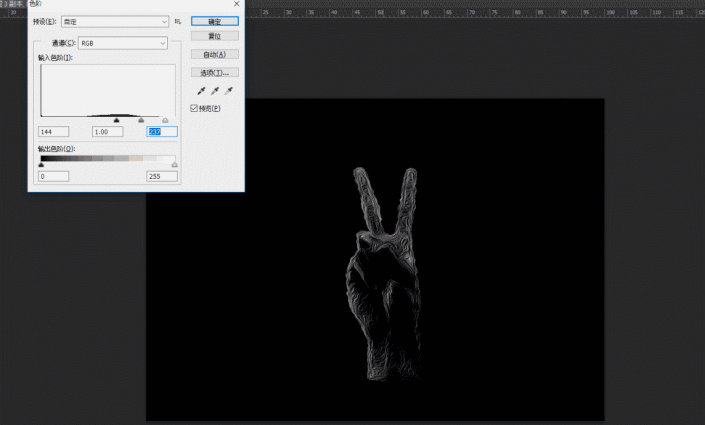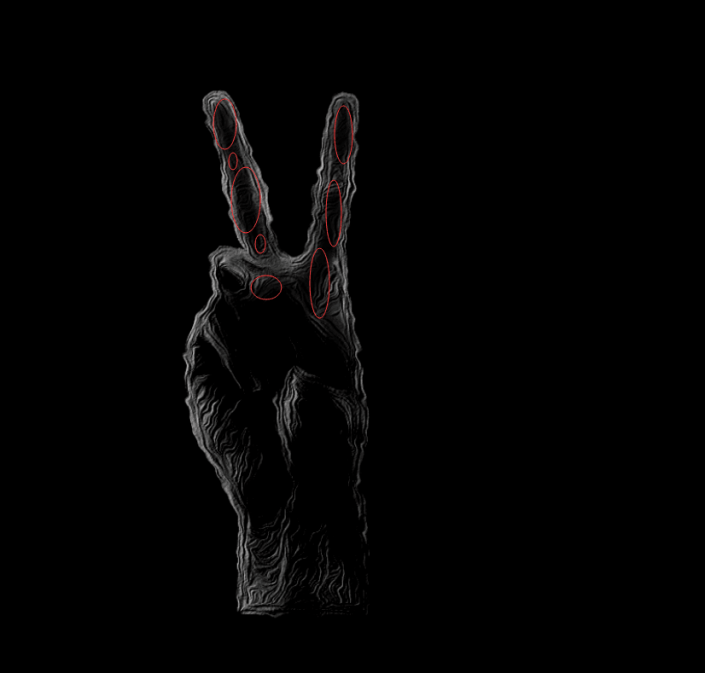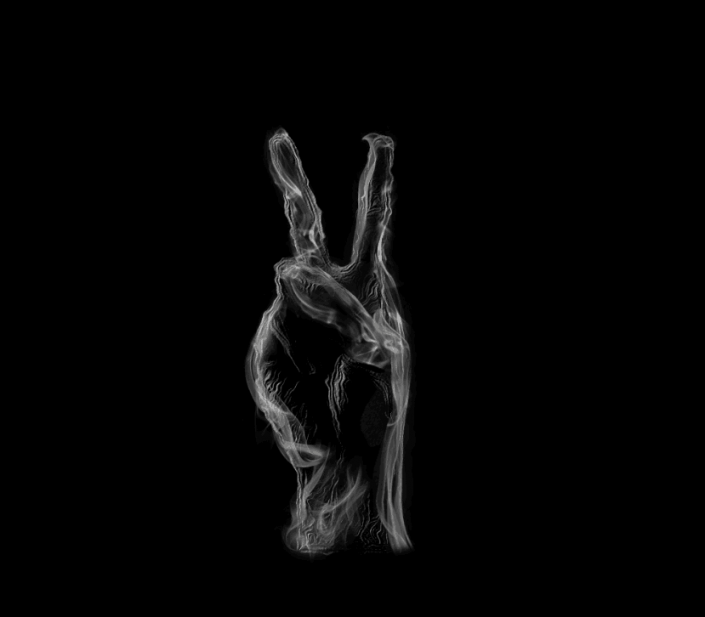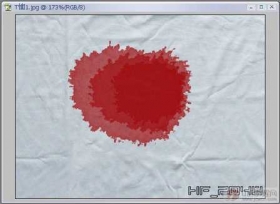烟雾效果,制作一款创意手势烟雾效果图片(4)
本篇教程通过具体的实例来制作一款创意的烟雾手势,整个制作过程还是比较简单的,首先我们需要新建一个画布,把它填充为黑色,然后再置入手的素材,这里的素材同学们可以自己来放置自己喜欢的即可,把手部素材抠出来以后,我们给他进行一个去色,再到色阶命令里进行一些调整,接下来我们需要新建一个图层,填充黑色,再给这个手势添加蒙版http://www.16xx8.com/tags/38847/,在图中的一些区域用黑色画笔进行擦拭,具体如何操作的还是需要同学们根据操作实例来学习一下。
效果图:

操作步骤:
第一步,新建画布,填充黑色,然后打开手的素材。
第二步,把手抠出来复制一层留着备用,复制好后可以先把这个图层小眼睛关掉。
第三步,ctrl+shift+u进行去色命令。
第四步,执行滤镜,扭曲,波纹效果。
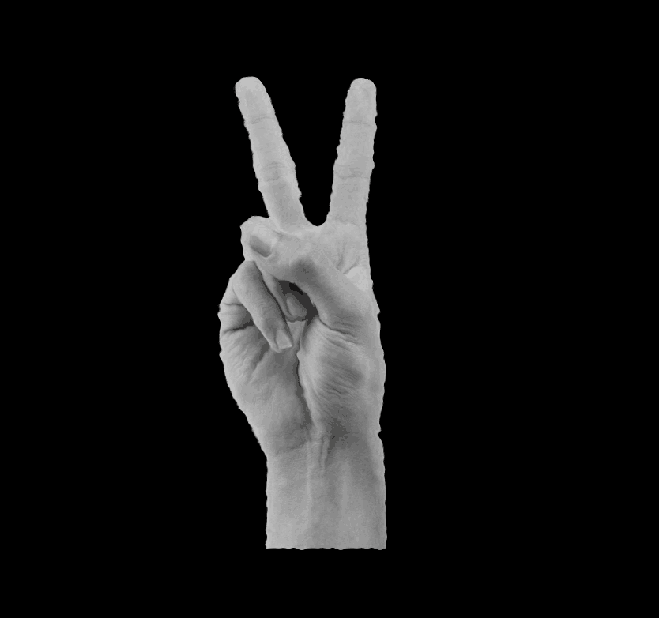
第五步,执行滤镜,油画命令,确定以后再执行一遍波纹效果,这一次波纹效果可以数值小一点。
第六步,ctrl+l执行色阶命令。
第七步,新建图层,填充黑色,然后放到这个手势图层下方,随后给手势图层添加蒙版,再图中的一些区域用黑色画笔进行擦拭。
第八步,导入烟雾笔刷,然后混合模式选择变量,ctrl+t右键变形,然后贴到手的周围,后面用蒙版进行一点点的擦拭。

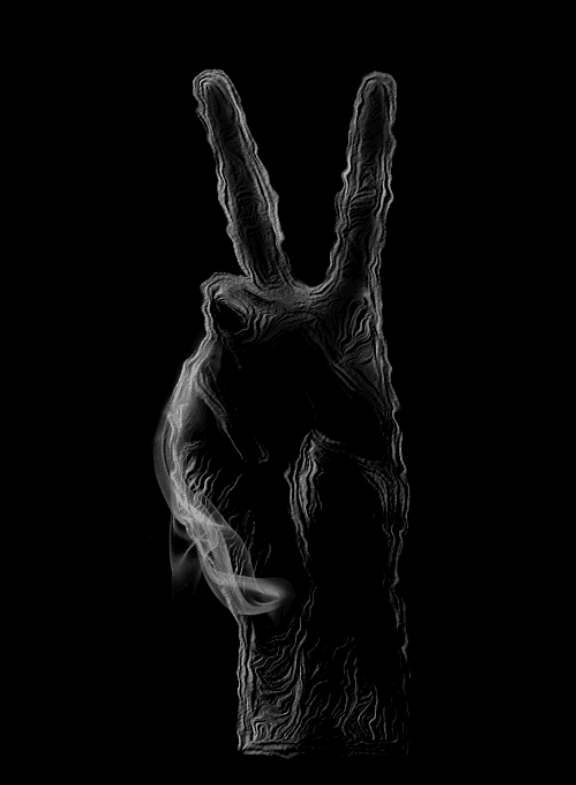
第九步,做法如上述方法一样,导入烟雾素材,变形处理,然后蒙版擦拭。
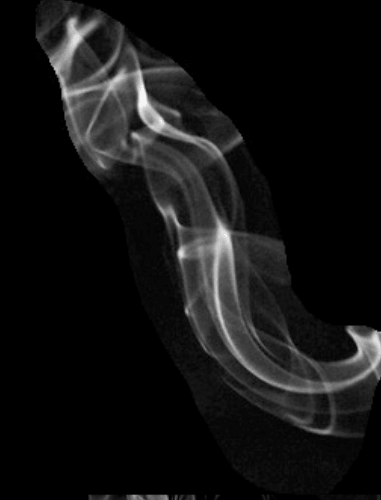
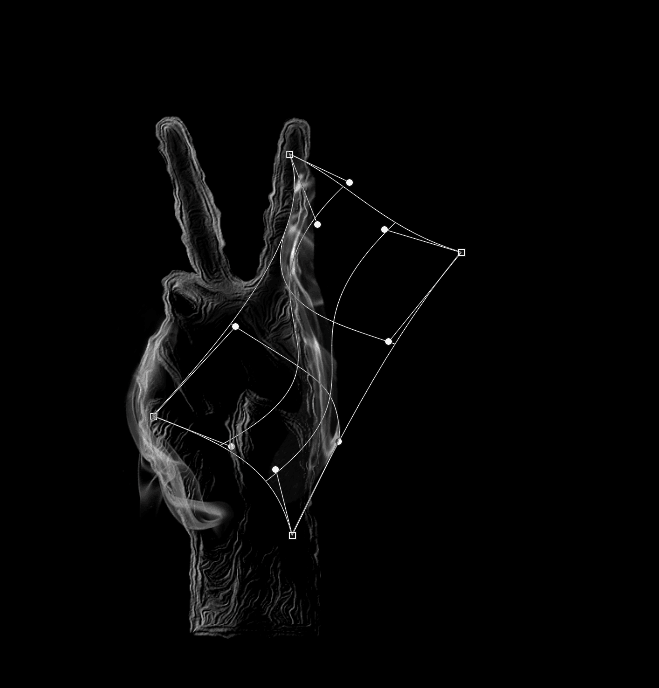
第十步,跟上面方法操作一样,我就不多说了,看下效果。

第十一步,为了达到更好的效果,要给拇指周围也加上对应的效果,这里发现拇指周围的图层很不明显,所以这时候要借助原来抠出来的手进行处理,方法是把之前抠好备用的手势图层放到最上层,然后沿着拇指方向添加拇指素材,结合蒙版擦拭。
第十二步,关闭刚刚那个备用手势素材,看下效果。
第十三步,到这里我要的烟雾手势的效果就做出来了,下面只需要加个背景就完成了。
完成:

教程需要同学们经常的去练习,还要看各种的教程来带给我们不同的灵感,这样制作起来才会更加的有画面冲击感。具体还是通过练习来制作一下吧,相信你会做的更好。
学习 · 提示
相关教程
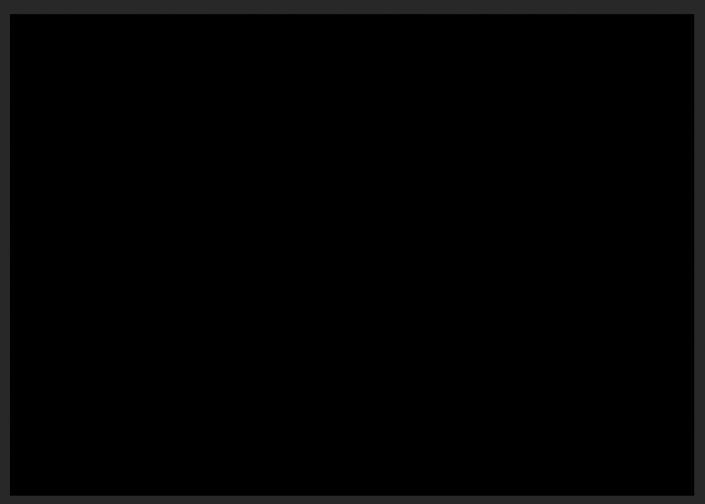 学习PS请到www.16xx8.com
学习PS请到www.16xx8.com