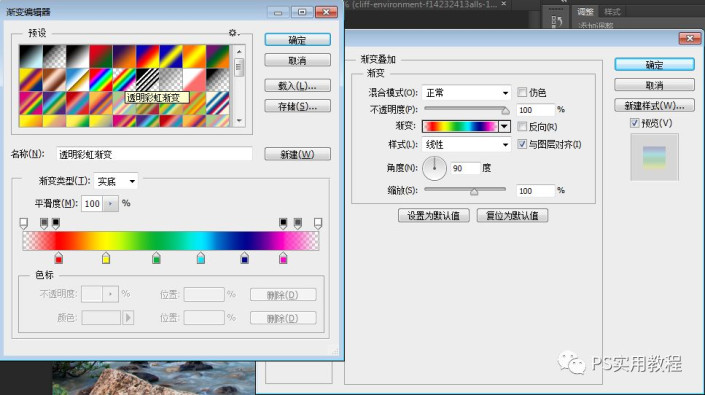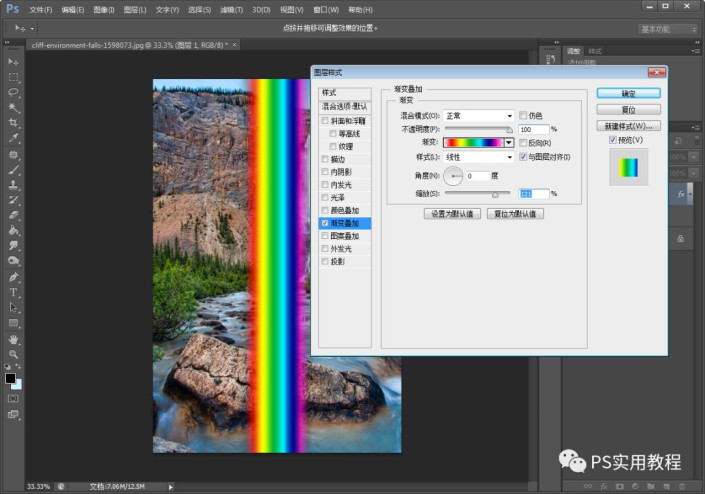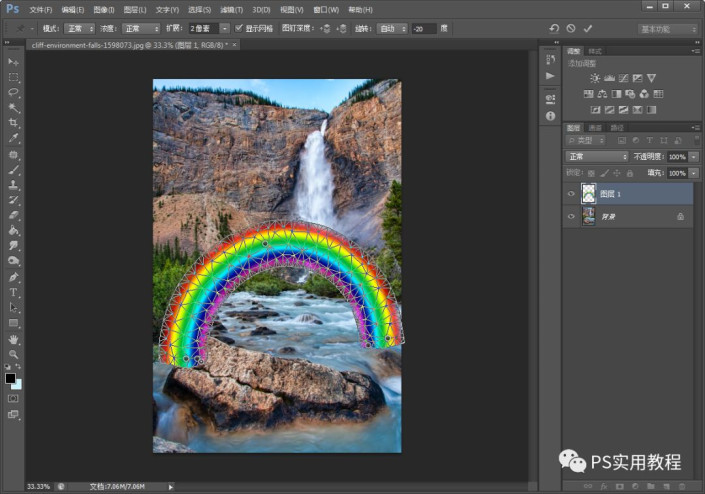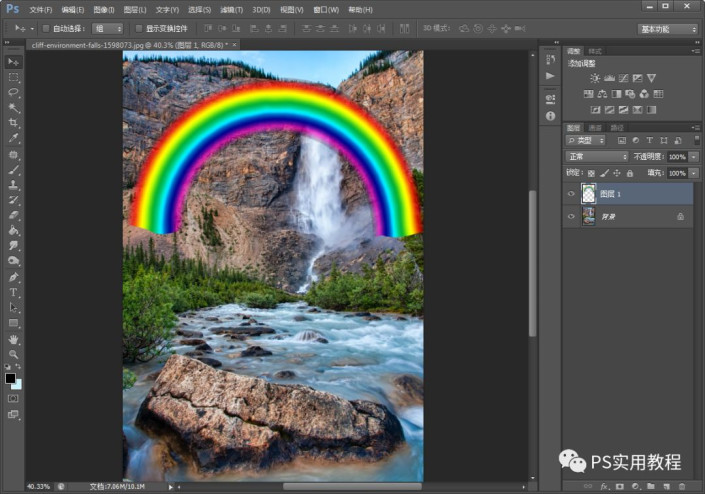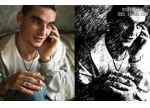彩虹效果,为照片添加一抹绚丽的彩虹效果(2)
来源:公众号
作者:PS实用教程
学习:19038人次
角度改为0度,其他不变即可,点击确认,彩虹就画成了。
4.点击编辑>自由变换,将彩虹旋转至水平放置;
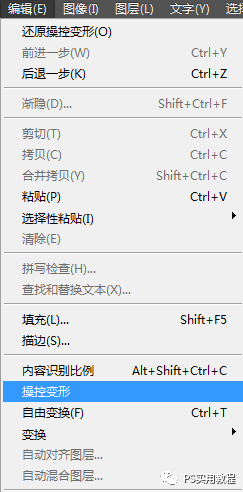
再点击编辑>操控变形后,选中的图形就会被网状包裹,中间位置和两头各点一下,设置好变换点;中间点不动,两边两点移动即可做出彩虹的拱形。
5.将做好的彩虹移动的合适位置,会发现边缘还有些黑色,两头的也不太自然;
直接用橡皮,柔边圆,擦掉就可以;也可以点击一下图层栏的下标,左起第三个,建立蒙版,用黑色画笔在蒙版上涂抹掉不用的部分。(蒙版中黑色是不显示部分,白色为显示部分)
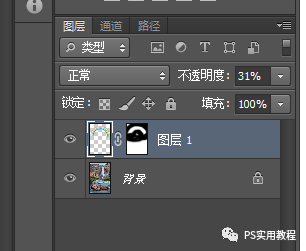
学习 · 提示
相关教程
关注大神微博加入>>
网友求助,请回答!