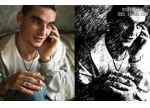彩虹效果,为照片添加一抹绚丽的彩虹效果(3)
来源:公众号
作者:PS实用教程
学习:19038人次
6.点击图像>调整>色相/饱和度,提高一些明度。正常也不会那么鲜亮所以稍微调一下,也可以后面再调,这里用一下图层调整工具练习一下。
点击图层1(这里注意用蒙版就点击蒙版,用图片就点击图片),不透明度降低,这里调整为21%,得到下图。
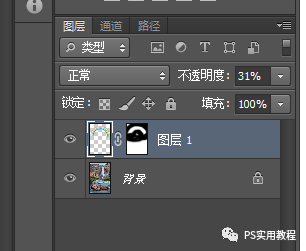
7.最后用自由变换工具(快捷键http://www.16xx8.com/photoshop/jiaocheng/110097.htmlCtrl+T),缩小彩虹,并移动至瀑布下方;
用黑色柔边圆画笔,在蒙版上涂抹彩虹两头,更自然一些;(可以用橡皮在图层上抹掉)。这样就完成了彩虹的绘制和放置。
完成:
通过操作同学们熟悉了图层样式、蒙版、自由变换、操控变形等这些基础工具,在成为PS大神的路上又近了一步,跟着教程做是不是觉得简单很多?慢慢自己也可以创建更多有创意的图片,动手操练起来吧,通过练习提高自己的技术。
学习 · 提示
相关教程
关注大神微博加入>>
网友求助,请回答!




 搜索公众号photoshop教程论坛,免费领取自学福利
搜索公众号photoshop教程论坛,免费领取自学福利