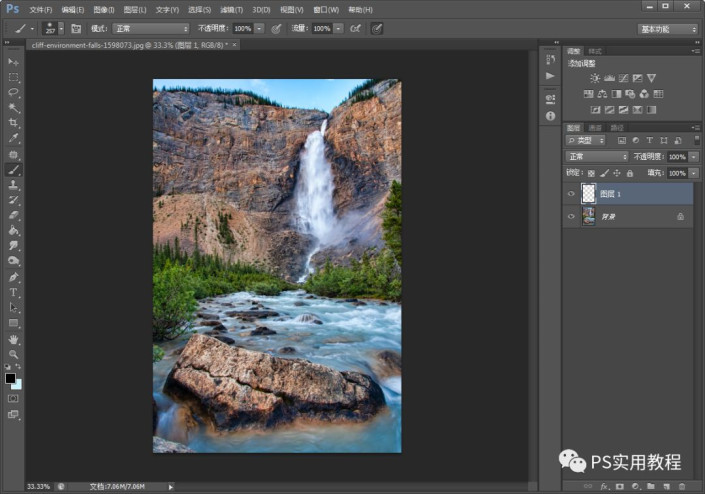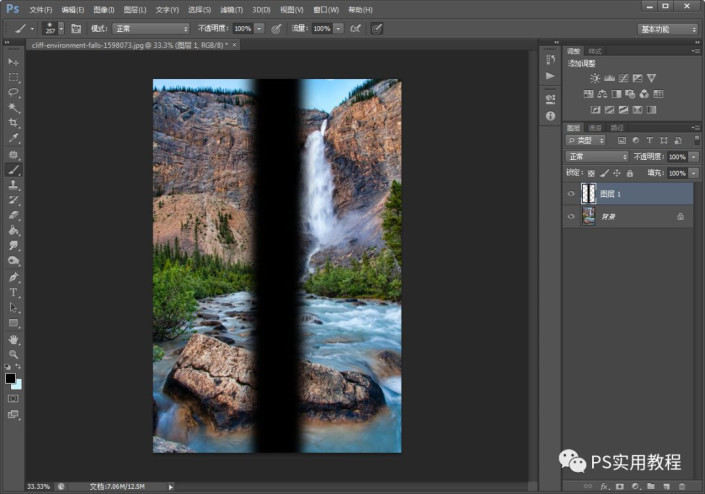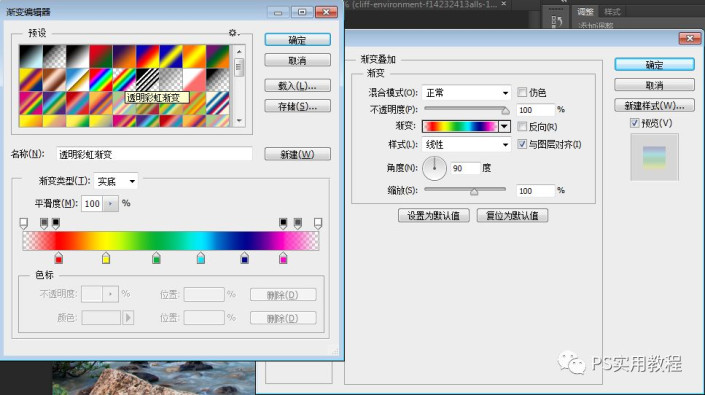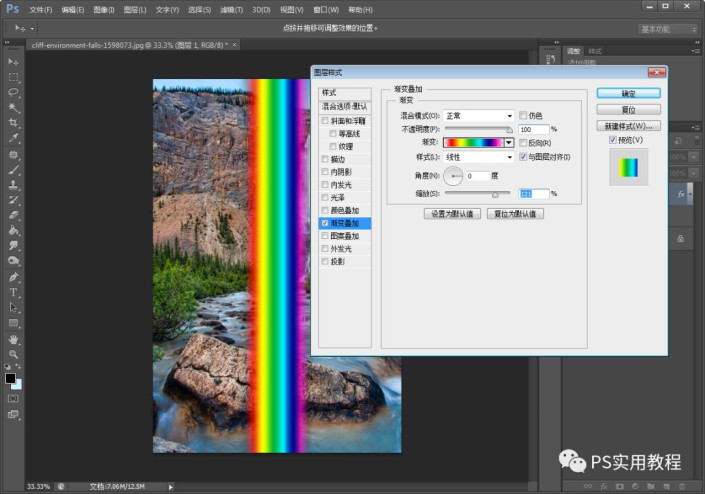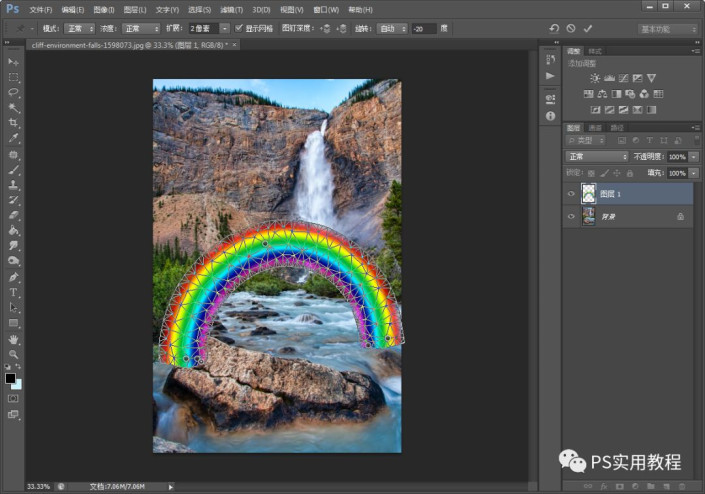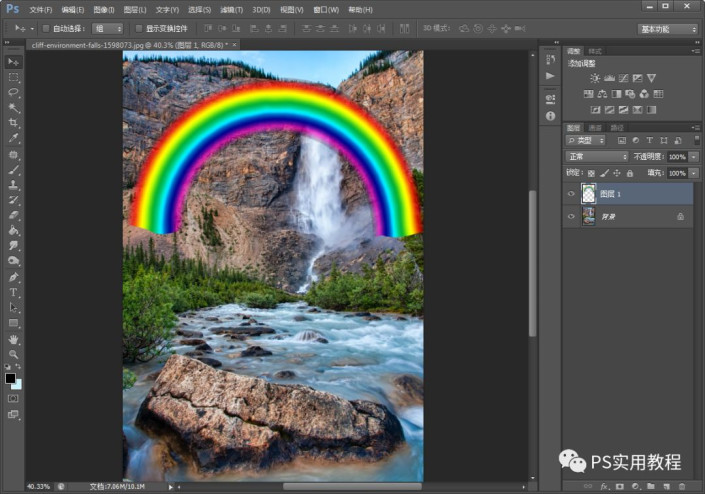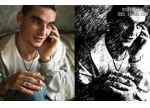彩虹效果,为照片添加一抹绚丽的彩虹效果(4)
本篇教程教同学如何画彩虹,并且如何放进我们的照片中。这是一篇非常适合新手的简易教程,可以熟悉一下图层样式、蒙版http://www.16xx8.com/tags/38847/、自由变换、操控变形等这些基础工具。工具软件类,最好的学习方法,就是多看多学多练习,慢慢你就会发现,其实有时候方法很简单,通过教程来练习一下吧。
效果图:
原图:
操作步骤:
1.将照片拖进PS中,这次不需要修改照片,所以就不进行复制背景图层了。
2.新建图层为图层1,画笔工具,选中柔边圆,画笔大小257px(画笔大小根据自己的需求就可以,不知道需要多少,可以先用宽一些的,后面可以直接压缩一下),颜色随便都可以;按住shift,画一条笔直的线,如下图。
3.双击图层1,打开图层样式,点击渐变叠加,其他不变,渐变点开,如图选择透明彩虹渐变;
角度改为0度,其他不变即可,点击确认,彩虹就画成了。
4.点击编辑>自由变换,将彩虹旋转至水平放置;
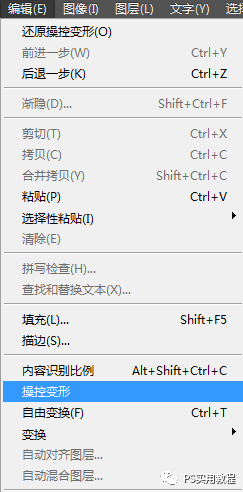
再点击编辑>操控变形后,选中的图形就会被网状包裹,中间位置和两头各点一下,设置好变换点;中间点不动,两边两点移动即可做出彩虹的拱形。
5.将做好的彩虹移动的合适位置,会发现边缘还有些黑色,两头的也不太自然;
直接用橡皮,柔边圆,擦掉就可以;也可以点击一下图层栏的下标,左起第三个,建立蒙版,用黑色画笔在蒙版上涂抹掉不用的部分。(蒙版中黑色是不显示部分,白色为显示部分)
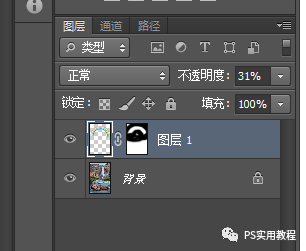
6.点击图像>调整>色相/饱和度,提高一些明度。正常也不会那么鲜亮所以稍微调一下,也可以后面再调,这里用一下图层调整工具练习一下。
点击图层1(这里注意用蒙版就点击蒙版,用图片就点击图片),不透明度降低,这里调整为21%,得到下图。
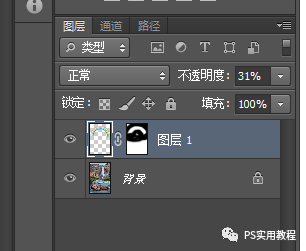
7.最后用自由变换工具(快捷键http://www.16xx8.com/photoshop/jiaocheng/110097.htmlCtrl+T),缩小彩虹,并移动至瀑布下方;
用黑色柔边圆画笔,在蒙版上涂抹彩虹两头,更自然一些;(可以用橡皮在图层上抹掉)。这样就完成了彩虹的绘制和放置。
完成:
通过操作同学们熟悉了图层样式、蒙版、自由变换、操控变形等这些基础工具,在成为PS大神的路上又近了一步,跟着教程做是不是觉得简单很多?慢慢自己也可以创建更多有创意的图片,动手操练起来吧,通过练习提高自己的技术。
学习 · 提示
相关教程
 搜索公众号photoshop教程论坛,免费领取自学福利
搜索公众号photoshop教程论坛,免费领取自学福利