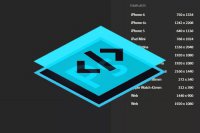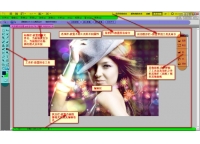工具运用,给产品图片加上尺寸标识(4)
利用ps给产品图片加上尺寸标识,给图片制作箭头尺寸标记。我们在做网店的时候会经常需要上传一些带尺寸的产品图片,方便顾客选购,那PS软件该如何标注尺寸呢?今天我们就来教PS新手和零基础的朋友们用简单的方法来实现。
效果图:
原图:

操作步骤:
【步骤一】打开图像
1、Ctrl+O指定打开图像。如图下:
【步骤二】画直线
1、使用路径“矩形工具”快捷键http://www.16xx8.com/photoshop/jiaocheng/110097.html“U”
2、前景色为红色【个人制作看自己需求变换颜色】
3、选项栏上,选择,使用形状【这样画出来会直接填充分层】
4、设置好选项“页面”鼠标左健,框出适合的范围直线,如图下:
【步骤三】
1、选择画出来的形状“直线“Ctrl+J复制一层一模一样
2,选择移动工具,快捷键“V”,选择复制出来的层,页面拖动移动适合位置,如图下:
【步骤四】
1、选择路径“直线工具”【子选项工具,可鼠标右健右击工具上“进行选择”】选项栏用形状按钮
2、点击,选项栏小三角位置【宽度:500% 长度:1000% 主要是两边箭头的大小设置】看适合去弄
3、设置粗细,体现上主要是“中间线”的粗细,设置好鼠标左健页面拖动画出效果,如图下:
【步骤五】
1、鼠标右健右击,图层后半位置,空白处上,有选项出来时,选择删格化图层,如图下:
【步骤六】
1、选择“矩形选框工具”在适合的位置,进行页面框出选区范围。
2、按Delete删除键
3、Ctrl+D取消选区
【步骤七】
1、使用“文字工具”【快捷键“T”】页面点击一下,再打出字体【如字体需要角度调整可Ctrl+T变换】进行倾斜或旋转角度,如图下:
完成:

学习 · 提示
相关教程
 新手学PS请到:www.16xx8.com
新手学PS请到:www.16xx8.com