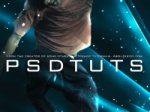纹理背景,绘制逼真皮革效果(4)
来源:公众号
作者:启程PS设计站
学习:14159人次
绘制逼真皮革效果
效果图:

操作步骤:
第一步:新建一个白色背景的图层,按d设置前景白色与背景黑色,点击滤镜--纹理--染色玻璃
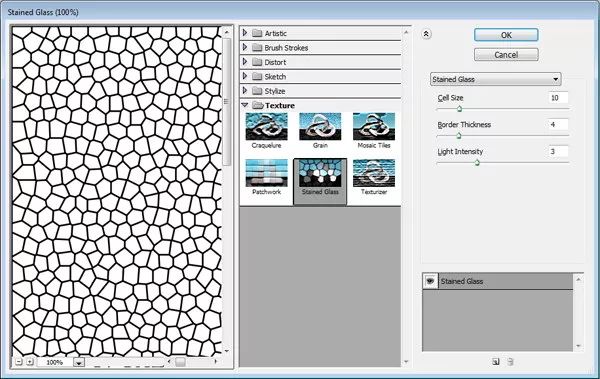
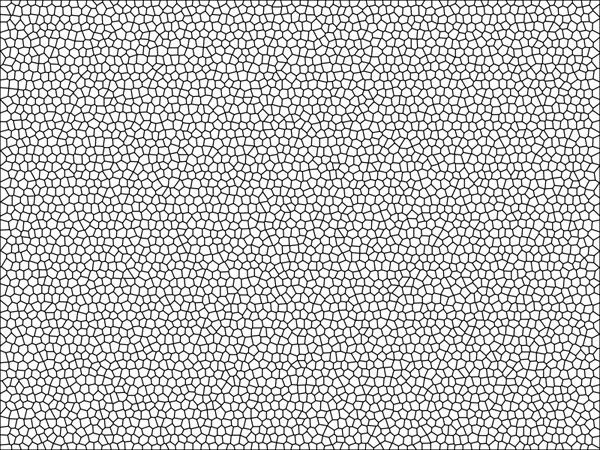
第二步:再新建一个白色图层,透明度改为50%,ctrl+f重复上次滤镜。如果想修改上次滤镜设置,按ctrl+alt+f.
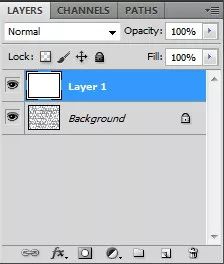


第三步:合并这两个图层(ctrl+e),点击滤镜--杂色--添加杂质
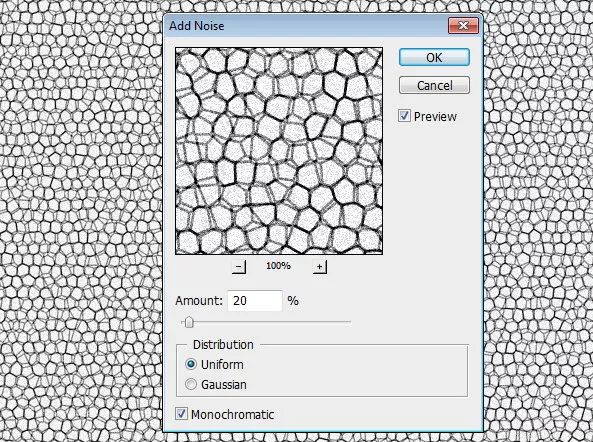
第四步:ctrl+a 全选并复制。打开通道面板新建一个通道。把刚才复制的粘贴上去
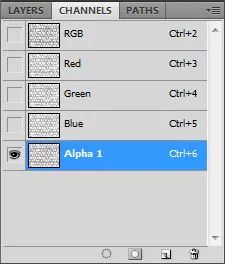
第五步:点击rgb通道返回到图层,点击编辑--填充 出现的对话框如下:use:color,然后选择你喜欢的色,但是为了下次滤镜要确保它的暗度足够。
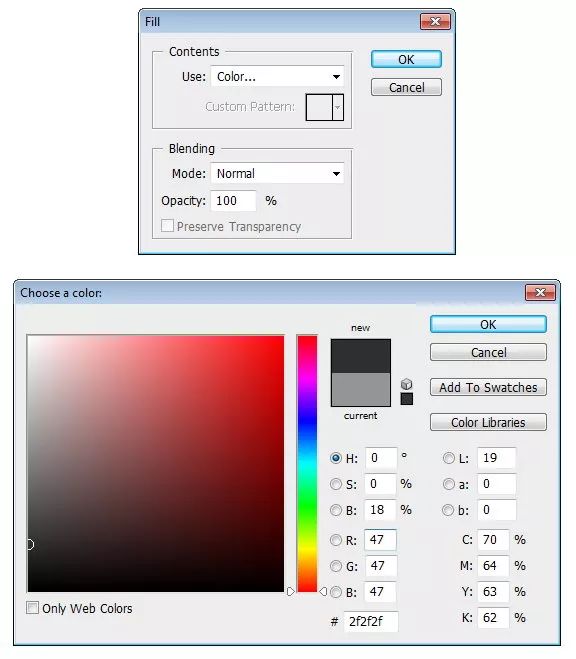
第六步:滤镜--渲染--光照效果。下面的纹理通选择alpha 1
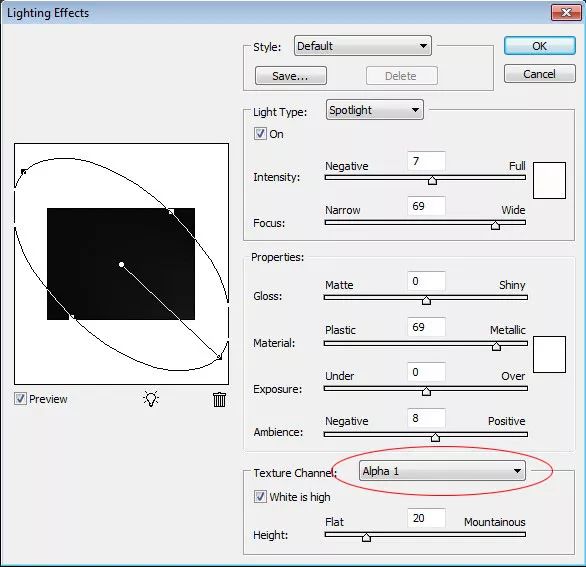
第七步:默认灯光太暗了,需要添加更多的光源,将下面灯泡样的图案拖到预览图上。设置全光源。
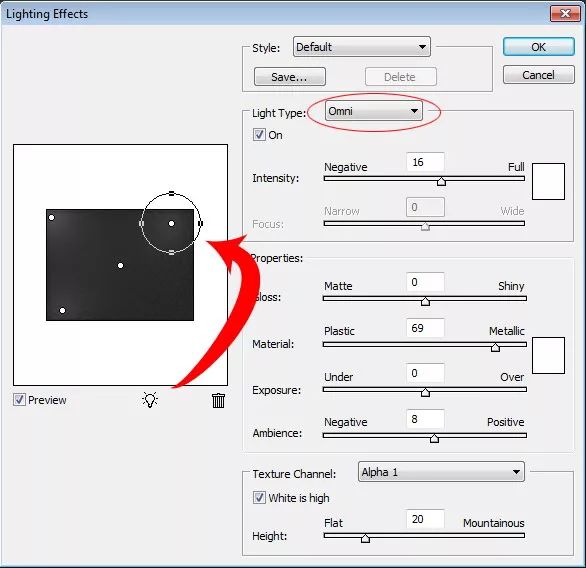
第八步:点击ok。最后的结果。
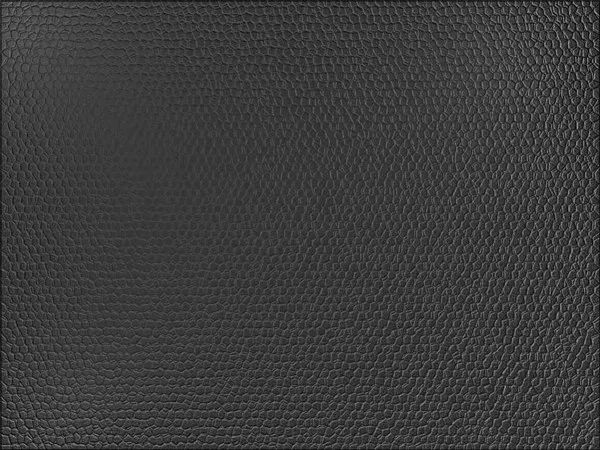
第九步:设置前景为白色,背景为黑色。选择渐变工具,由白色到透明的径向。新建一个图层,画一些渐变。
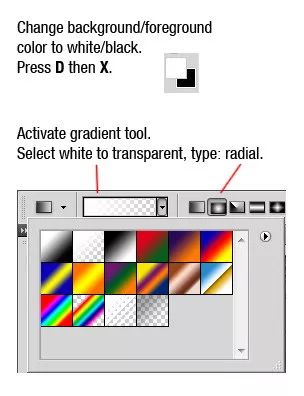
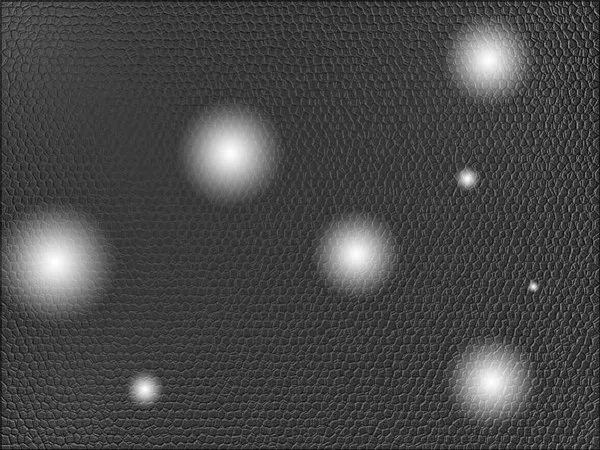
第十步:将透明度设为4%,这是为了给皮革制造少许光。
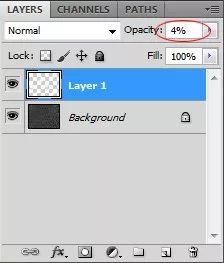
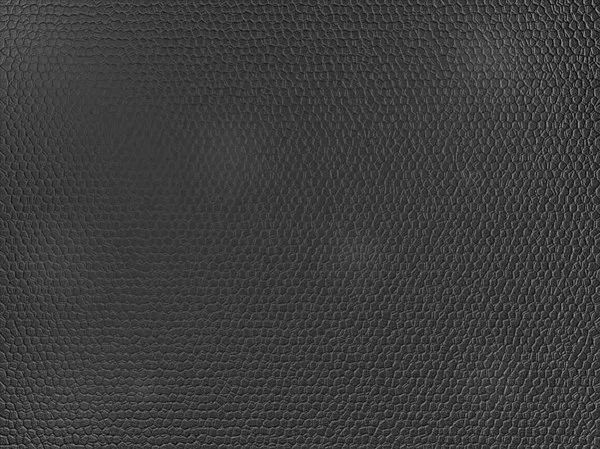
第十一步:图像边缘也会有少许的光照效果,为了去掉它,单击--图像--画布大小,缩小画布尺寸
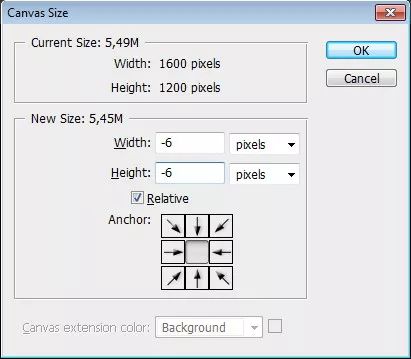
第十二步:可以用色相/饱和度来调色。勾上 着色,移动滑块直到你满意。
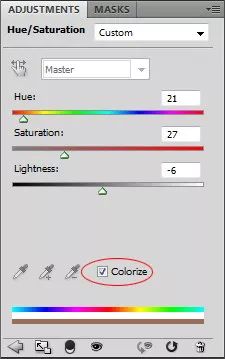
完成:

学习 · 提示
相关教程
关注大神微博加入>>
网友求助,请回答!