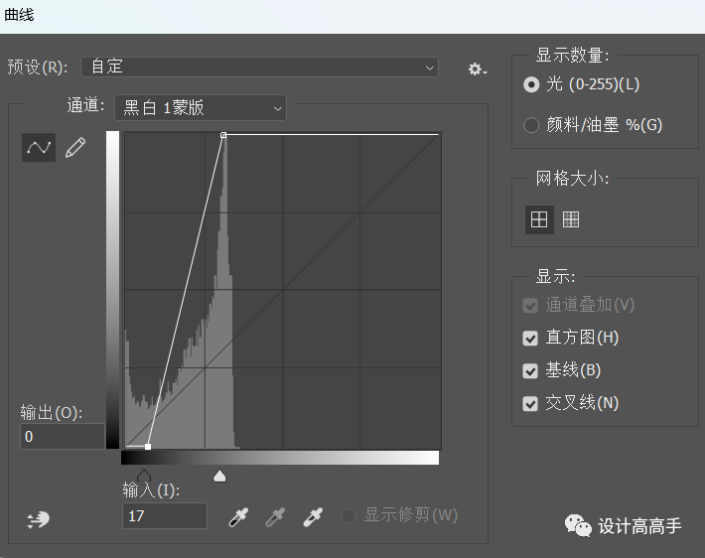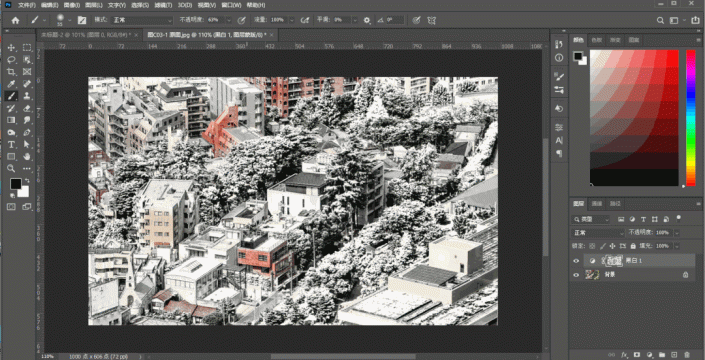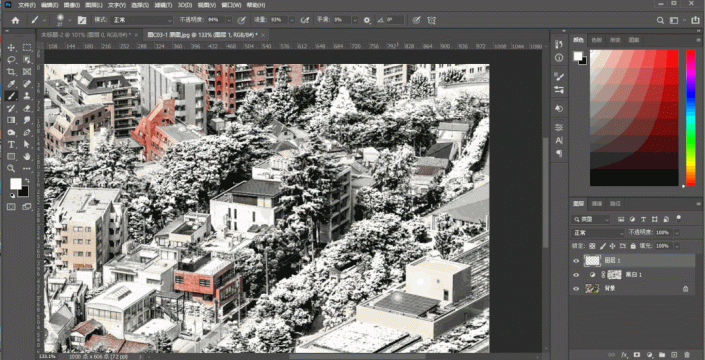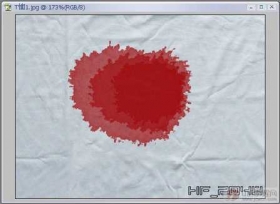雪景效果,制作逼真的冬季下雪效果(2)
来源:公众号
作者:设计高高手
学习:8325人次
主要目的是使图片中想要出现雪景效果的部分在第4步操作后更加明显
4.回到“黑白调整图层”并双击,在弹出的窗口中向右移动黄色和绿色的滑块(滑块的选择需根据原图中想要出现雪景部分的颜色进行选择),直到图片出现雪景效果
5.点击“黑白调整图层”蒙版,前景色改为黑色,改变画笔不透明度对不想要雪景效果部分进行涂抹(如某些建筑物、人物)
6.新建图层,前景色改为白色,调整画笔不透明度、流量等,用画笔对想要出现雪景部分进行绘制(绘制完成后可改变图层的不透明度和添加蒙版再用画笔工具涂抹以达到真实雪景效果)
第二部分雪花制作
1.新建图层,填充白色,鼠标右击选择“转换为智能对象http://www.16xx8.com/tags/34209/”
学习 · 提示
相关教程
关注大神微博加入>>
网友求助,请回答!