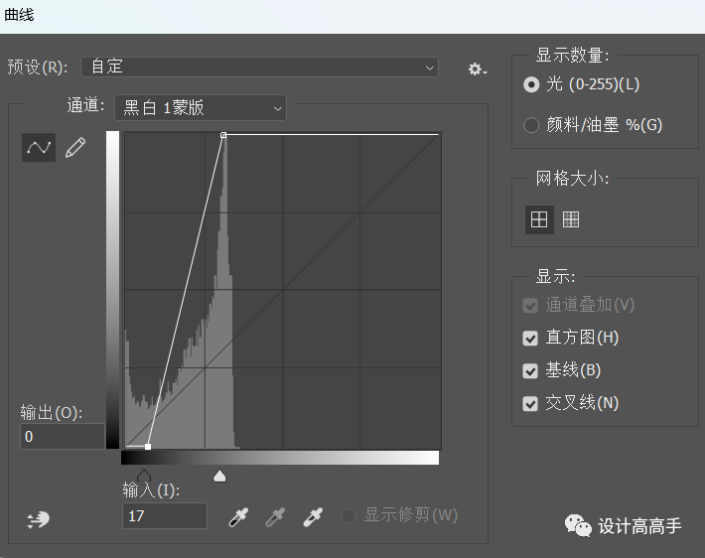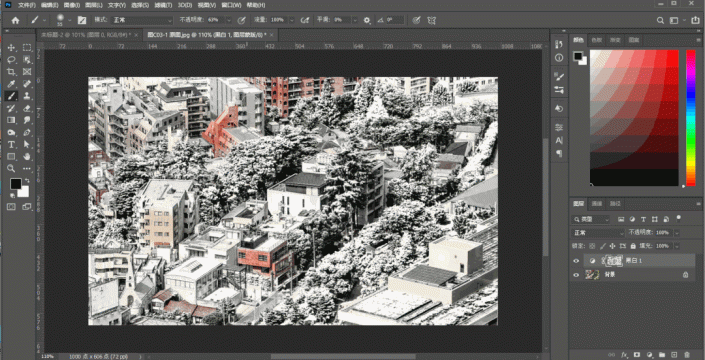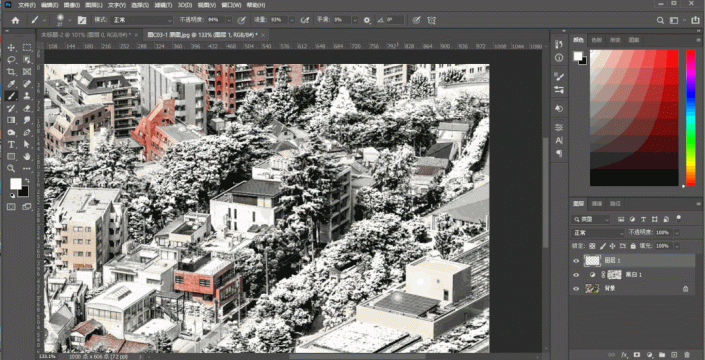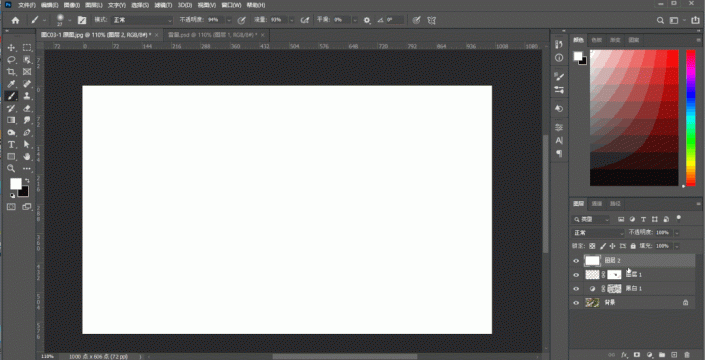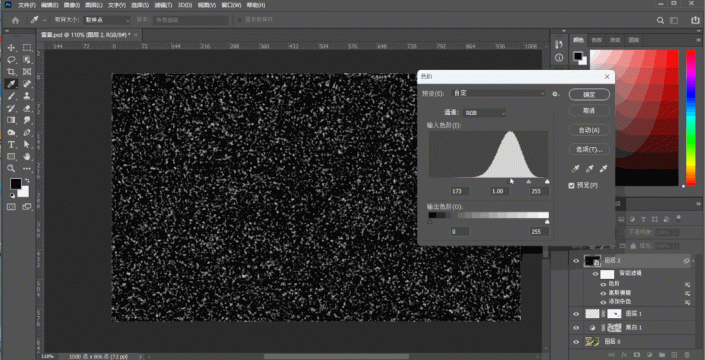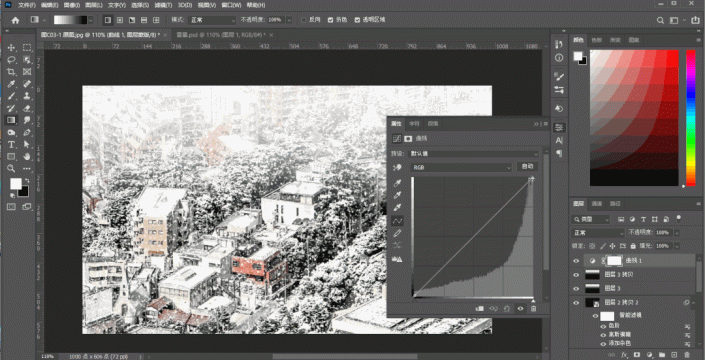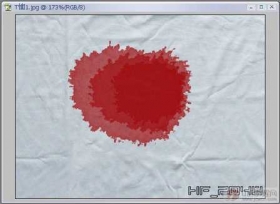雪景效果,制作逼真的冬季下雪效果(4)
很逼真的雪景,完成看不出是PS
效果图:
操作步骤:
第一部分雾凇制作
1.选择通道面板,选择原色通道中对比较弱的通道(即发光强度较弱的通道),按住Ctrl点击此通道建立选区,再回到RGB通道,按住Ctrl+Alt光标出现一个减号时点击RGB通道
2.回到图层面板,点击调整图层中的“黑白调整图层”,按住Alt点击“黑白调整图层”的蒙版http://www.16xx8.com/tags/38847/调出蒙版的画布
3.Ctrl+M调出曲线命令,最右上角的锚点向左拖动,左下角的锚点向右拖动(因为是作用于蒙版,逐渐向左拖动就相当于用不透明度逐渐增加的白色画笔涂抹;向右拖动则相当于用黑色画笔涂抹;锚点需要拖动到直方图http://www.16xx8.com/tags/32438/处才会有明显效果)
主要目的是使图片中想要出现雪景效果的部分在第4步操作后更加明显
4.回到“黑白调整图层”并双击,在弹出的窗口中向右移动黄色和绿色的滑块(滑块的选择需根据原图中想要出现雪景部分的颜色进行选择),直到图片出现雪景效果
5.点击“黑白调整图层”蒙版,前景色改为黑色,改变画笔不透明度对不想要雪景效果部分进行涂抹(如某些建筑物、人物)
6.新建图层,前景色改为白色,调整画笔不透明度、流量等,用画笔对想要出现雪景部分进行绘制(绘制完成后可改变图层的不透明度和添加蒙版再用画笔工具涂抹以达到真实雪景效果)
第二部分雪花制作
1.新建图层,填充白色,鼠标右击选择“转换为智能对象http://www.16xx8.com/tags/34209/”
2.点击[滤镜]——[杂色]——[添加杂色],选择“平均分布”,勾选“单色”,数量100%以上
3.[滤镜]——[模糊]——[高斯模糊],半径1.2(根据实际情况调整,不可太大)
4.Ctrl+L调出色阶,向右拖动黑场滑块,直到出现想要雪花效果,混合模式改为滤色(若雪花不够大,可多复制几次图层)
5.新建图层,选择“渐变工具”,调整为线性黑白渐变,天空部分拉出白色其他部分黑色,适当降低不透明度使天空部分出现白光,再把混合模式改为滤色
6.点击“曲线调整图层”,向下拖动最右上角的锚点,向上拖动最左下角锚点,在直方图阴影部分建立一个锚点,再向下拖动锚点(曲线的调整是为了减小对比达到真实雪景天气效果)
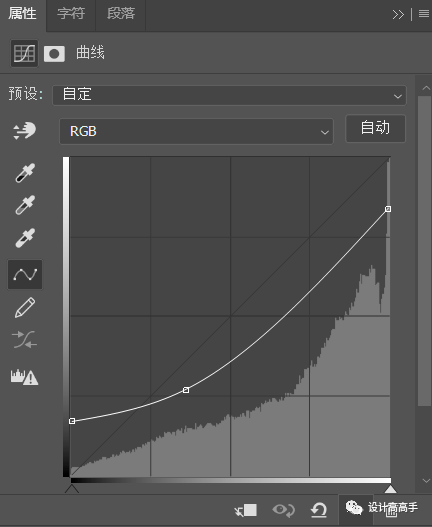
7.点击“色彩平衡调整图层”,再向左移动青色滑块,向右移动蓝色滑块;色调选择“高光”,向左移动青色滑块,向右移动蓝色滑块
学习 · 提示
相关教程
 新手学PS请到:www.16xx8.com
新手学PS请到:www.16xx8.com