Photoshop照片阴影处理攻略
来源:不详
作者:佚名
学习:18713人次
Photoshop照片阴影处理攻略此照片由于光线较强,帽子下的阴影过重,看不清人物的脸面。现在需要减淡阴影,恢复人物的脸面。先看一下对比效果


1、新建一个图层,按ctrl alt ~键选取高光,大家看,蚂蚁先出现。
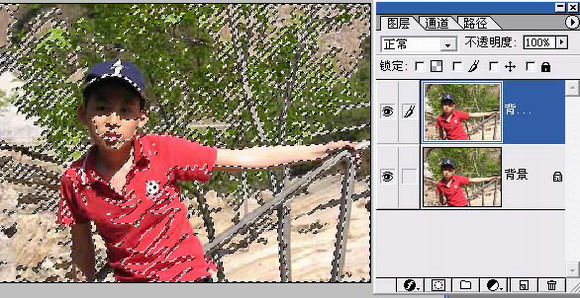
2、按住alt键,添加蒙版,大家看,出现了一个反相的灰度蒙版。
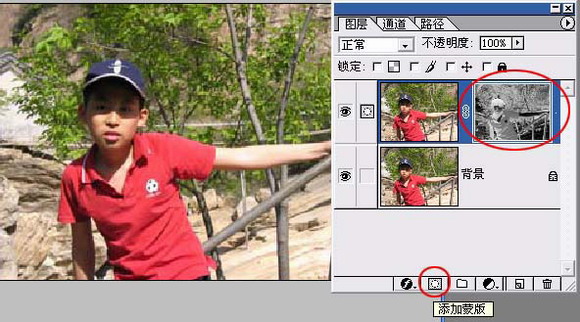
3、将图层模式设定为“屏幕”或“滤色”
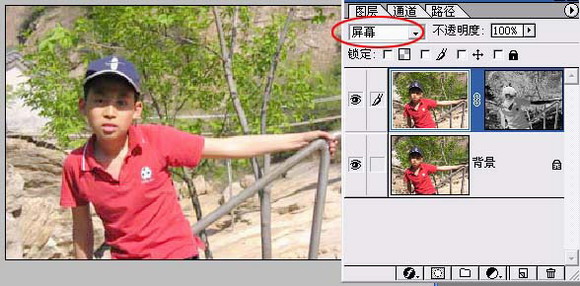
4、按住alt键,点击红圈处的蒙版,大家看,灰度蒙版在左边也清晰地出现了。
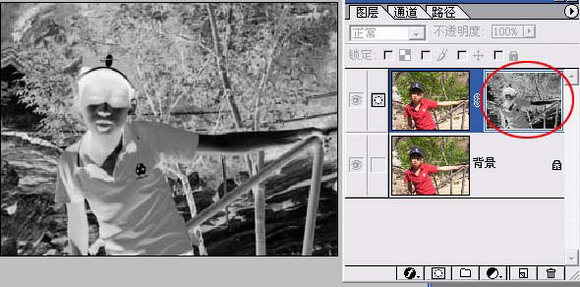
5、用画笔工具涂抹黑色。(补充说明一点:这个蒙版还可以做色阶,曲线等等其它操作。)
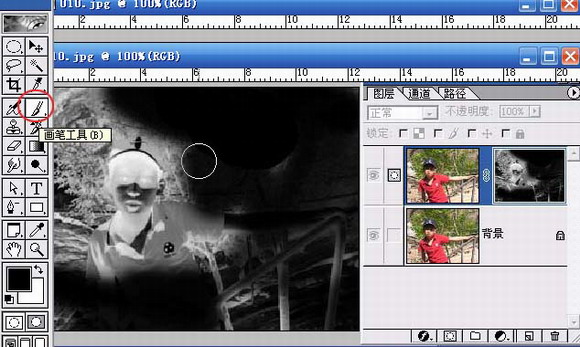
6、只留下帽子下方最暗的区域,其它全涂黑。
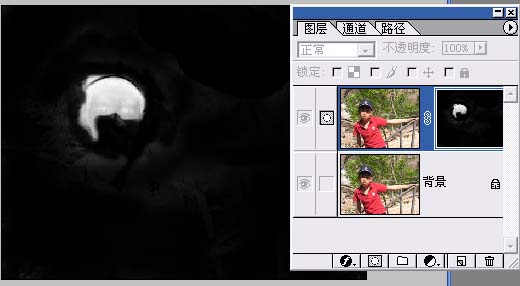
7、涂抹完后点击右边图层,大家再看图像,现在看起来是不是舒服多了。
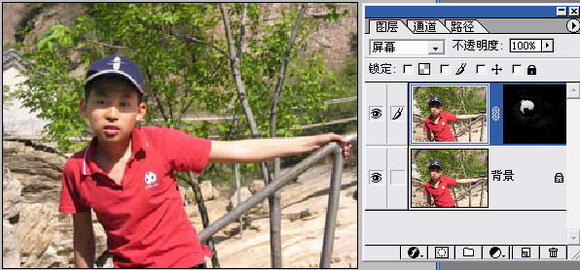
8.最终效果:




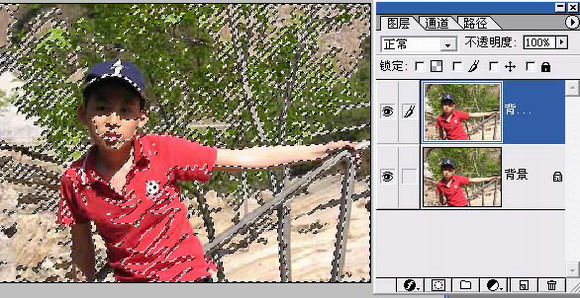
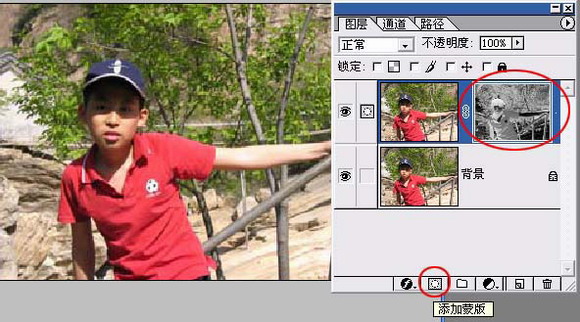
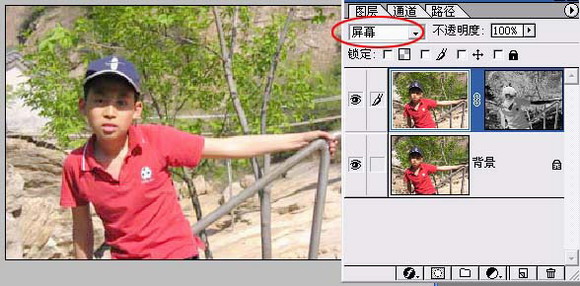
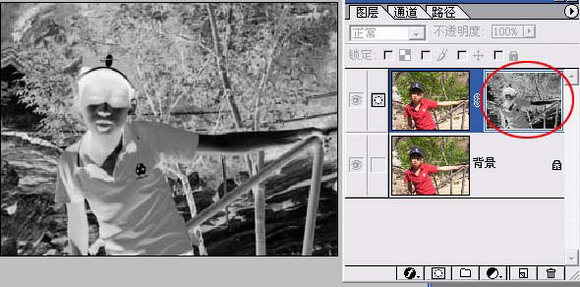
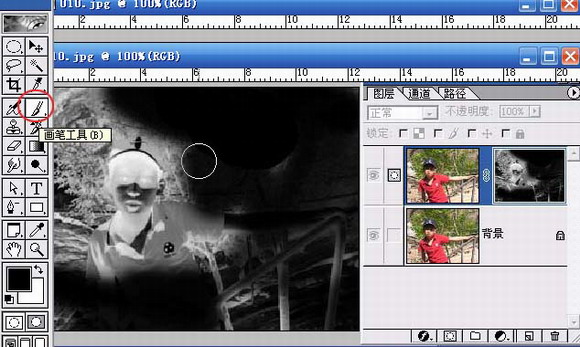
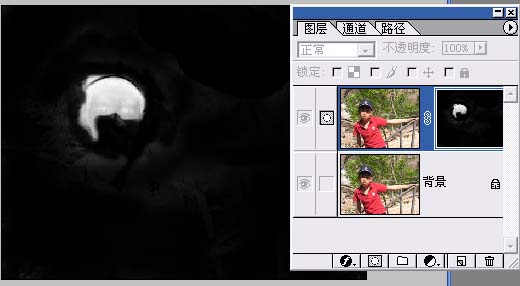
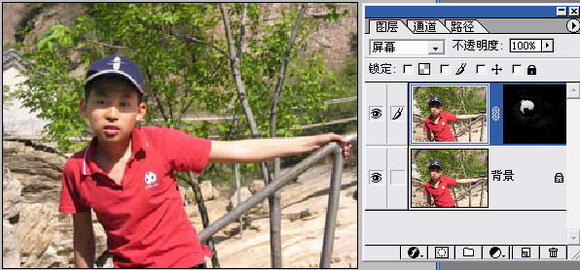


学习 · 提示
相关教程
关注大神微博加入>>
网友求助,请回答!







