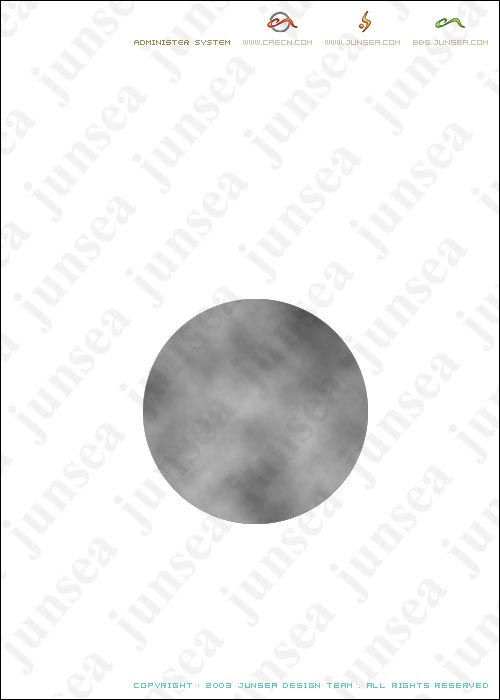制作精美手写情书
来源:不详
作者:佚名
学习:377人次
制作精美手写情书“窈窕淑女,君子好逑”,哪个男人不爱美,哪个女孩不怀春。当你遇到那个丁香女孩时,请别忘记把你的心动变成玫瑰般的语言,写进你的情书。下面我们用Photoshop来制作一页精美的手写情书。
![]()
制作工具:Photoshop CS
制作过程:
1、新建一个宽度为16厘米,高度为20厘米,分辨率为200dpi的文件。
2、单击图层面板下方的创建新图层按钮,新建“图层1”。设置前景色的RGB分别为246、142、85,填充图层1,效果如图01所示。

2、切换到通道面板,单击通道面板下方的创建新通道按钮,新建“Alpha 1”通道。
3、选择工具箱中的“画笔工具”,单击属性蓝中的切换到画笔调板按钮,在打开的画笔调板中,在“画笔笔尖形状”选项中,,选择枫叶形状,设置如图02所示。
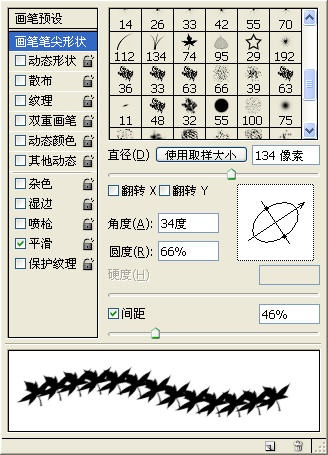
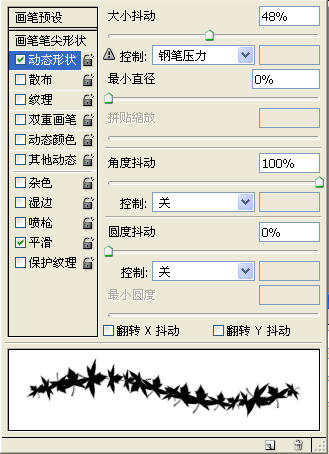
选择“散步”选项,设置参数如图04所示。
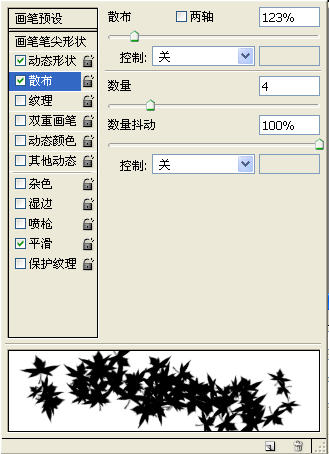
4、用画笔工具沿图像窗口边缘拖动,绘制如图05所示的图案。
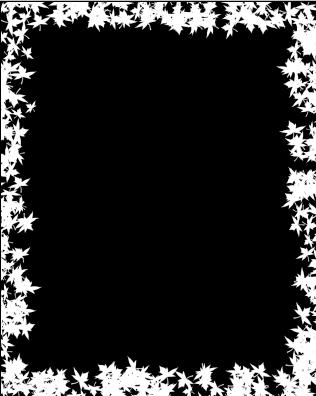
5、执行菜单栏中的“图像”“调整”“色阶”命令,打开“色阶”对话框,设置参数如图06所示,单击确定按钮,图像的对比度增加了。

6、按住“Ctrl”键单击“Alpha 1”通道,调出选区,效果如图07所示。
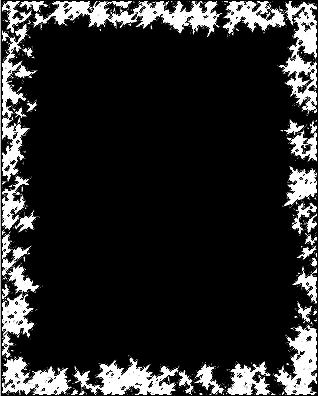
7、切换到图层面板中,将“Alpha 1”通道的选区载入“图层1”中,如图08所示。

8、按“Shift Ctrl l”键将选区反选,按“Delete”键将选区删除,再按“Ctrl D”键取消选区,效果如图09所示。
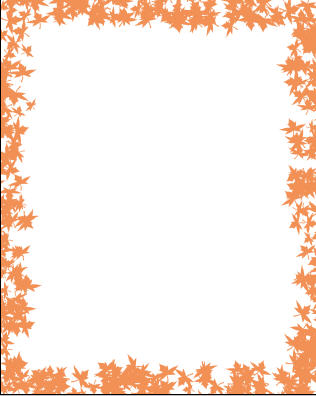
9、双击“图层1”,打开图层样式对话框,勾选斜面和浮雕样式,设置参数如图10所示。
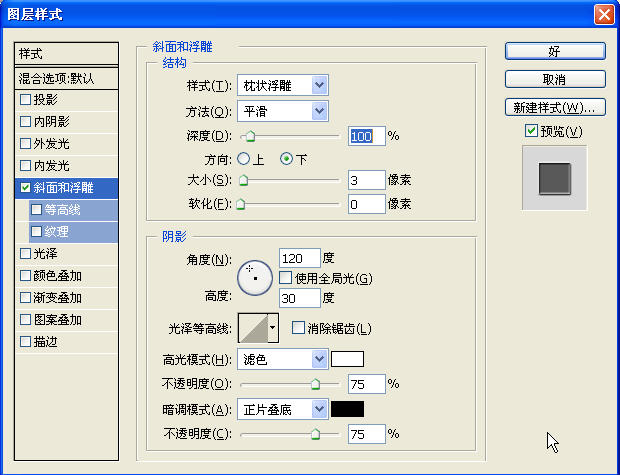
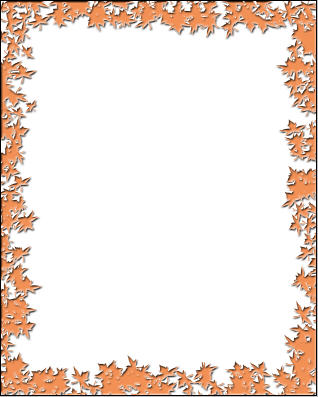
|
10、双击“背景”图层,弹出“新建图层”对话框,单击确定按钮,将背景图层转换为普通图层“图层0”。
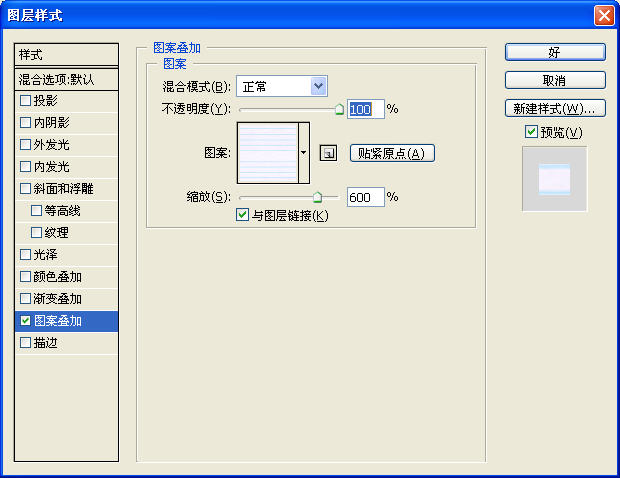
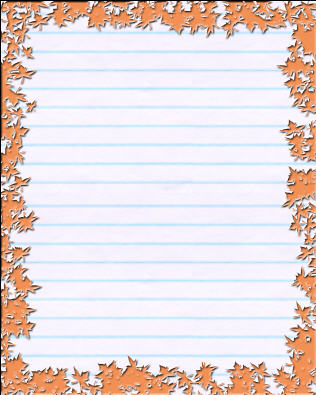


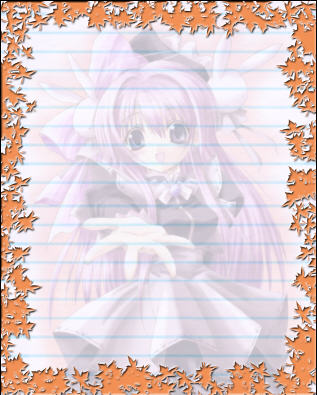

学习 · 提示
相关教程
关注大神微博加入>>
网友求助,请回答!