ps调出室内人像通透的淡黄色肤色(11)
素材图片中人物左侧有点偏暗,处理之前需要简单的修复。由于背景较暗,选色的时候可以考虑用亮色或质感色。这样可以更好的突出人物部分。
原图

<点小图查看大图>
最终效果

1、打开原图素材,按Ctrl + J 把背景图层复制一层,混合模式改为“滤色”,不透明度改为:80%,按住Alt键添加图层蒙版,用白色画笔把人物脸部偏暗的部分擦出来,效果如下图。这一步减淡修复暗部。
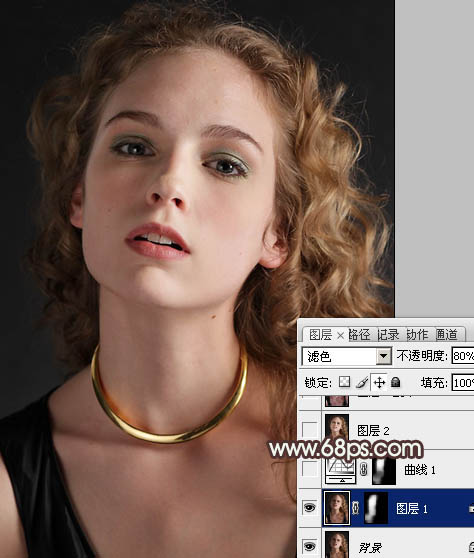
<图1>
2、调出当前图层蒙版选区,创建曲线调整图层,对RGB进行调整,参数设置如图2,效果如图3。
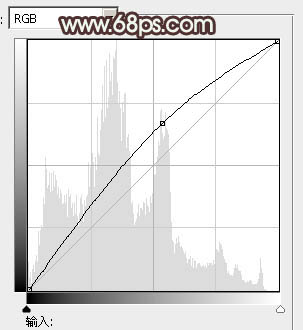
<图2>

<图3>3、新建一个图层,按Ctrl + Alt + Shift + E 盖印图层。进入通道面板,选择绿色通道,按Ctrl + A 全选,按Ctrl + C 复制。选择蓝色通道,按Ctrl + V 粘贴,点RGB通道回到图层蒙版,效果如下图。

<图4>
4、创建可选颜色调整图层,对红色进行调整,参数设置如图5,效果如图6。这一步把红色转为橙黄色。
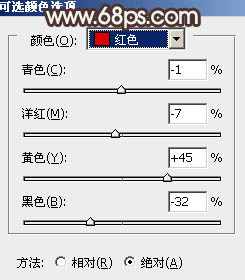
<图5>

<图6>5、创建曲线调整图层,对RGB进行调整,稍微调暗一点。确定后把蒙版填充黑色,用白色画笔把头发部分擦出来,效果如图8。
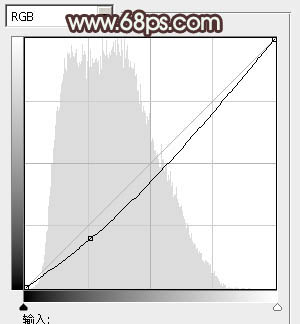
<图7>

<图8>
6、创建可选颜色调整图层,对红色进行调整,参数设置如图9,效果如图10。这一步减少图片的红色。

<图9>

<图10>7、创建色彩平衡调整图层,对高光进行调整,参数设置如图11,效果如图12。这一步微调高光部分颜色。
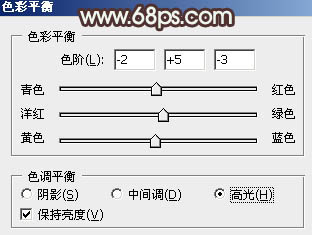
<图11>

<图12>
8、新建一个图层,盖印图层。简单把脸部及肤色的皮肤磨光滑,方法任选。

<图13>9、创建亮度/对比度调整图层,参数设置如图14,确定后把蒙版填充黑色,用白色画笔把人物脸部及肤色部分擦出来,效果如图15。

<图14>

<图15>
10、新建一个图层,盖印图层,用加深工具把头发部分涂暗一点,效果如下图。

<图16>11、按Ctrl + Alt + ~ 调出高光选区,创建色彩平衡调整图层,对阴影、中间调、高光进行调整,参数设置如图17 - 19,效果如图20。这一步调整高光部分颜色。
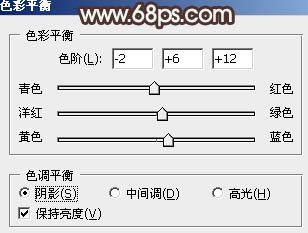
<图17>
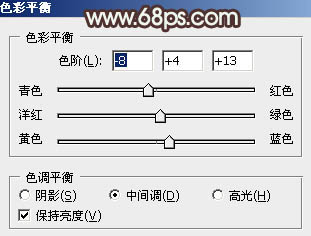
<图18>
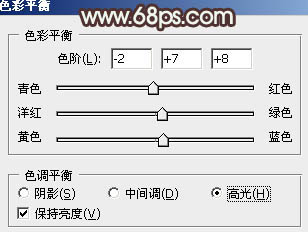
<图19>

<图20>12、创建可选颜色调整图层,对黄,白进行调整,参数设置如图21,22,效果如图23。这一步加强肤色通透感。
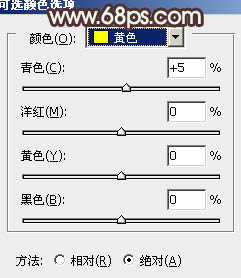
<图21>
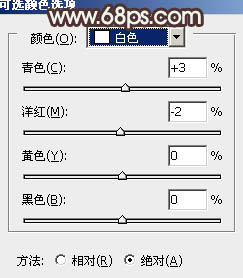
<图22>

<图23>
13、用钢笔抠出嘴唇部分的选区,用色彩平衡稍微调红一点,效果如下图。

<图24>14、新建一个图层,盖印图层。用减淡工具把嘴唇及眼睛高光部分涂亮,效果如下图。

<图25>
15、新建一个图层,盖印图层。简单给肤色部分增加一些细节,方法任选,大致效果如下图。

<图26>
最后微调一下细节,完成最终效果。

学习 · 提示
相关教程







