Photoshop路径工具和图层样式制作质感项链(6)
来源:
作者:
学习:1919人次
18、打开路径面板,右键单击椭圆路径,选择“描边路径”,用设定好的笔触对路径进行描边。

图19
19、这样就得到了一条挂链。下面用样式调出挂链的光泽和立体感。

图20
20、在图层面板双击“挂链”层调出样式,勾选“外发光”,设置如下。
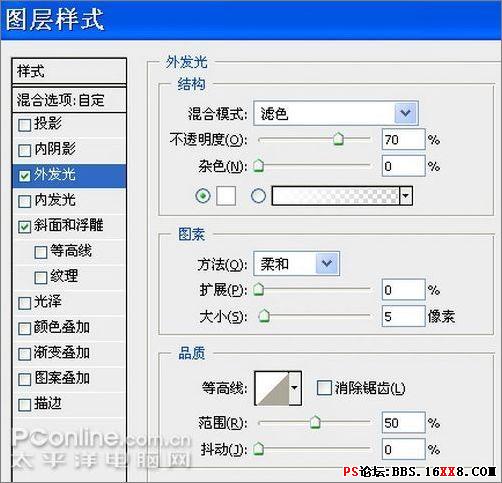
图21
21、勾选“斜面和浮雕”,设置如下,完成挂链。
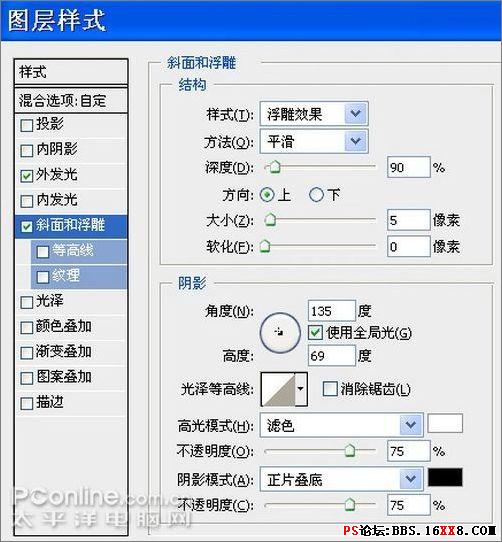
图22
22、在宝石和挂链之间加一个吊扣。在路径面板调出前面画的宝石路径,Ctrl+T调整到如下大小和位置。

图23
23、新建一个图层,命名为“吊扣”,Ctrl+Enter转路径为选区,选择菜单/编辑/描边4个像素。

图24
24、在图层面板右键单击“银边”层选择 “拷贝图层样式”,然后右键单击“吊扣”层选择“粘贴图层样式”,这样“挂钩”也有了白银效果。

图25
25、用橡皮擦工具擦掉挂链与吊扣重叠的一边,形成挂链穿过吊扣的效果。

图26
26、将各个部分调整到合适位置,一条精美的“海洋之心”项链就打造完成了。

最终效果图
学习 · 提示
相关教程
关注大神微博加入>>
网友求助,请回答!







