3ds max卡通人物建模实例教程
使用软件:3ds max主要内容:卡通人物的建模
教程简介:
使用软件:3ds max
主要内容:卡通人物的建模

这个教程可能对初学者来说会比较有难度。你应该对3ds max 有一些了解,我会用图片解释,但我不会去解释每一个工具怎么去使用。
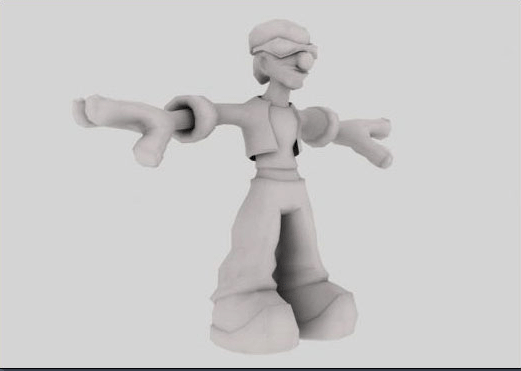
设置工作区
首先在左视图中创建一个平面,长度为260,宽度为165,将长度和宽度上的片断数都设为1。选择一个空白的材质球,将下图中的草图附于给平面,然后再将材质编辑器面板中的在视图中显示贴图按钮按下。然后将平面的世界坐标设置为x=0,Y=30,Z=0,这样就可以使模型的中心正好在坐标系统的中心位置。然后再按G将透视图和左视图中的网格关掉,将视图显示设置为Smooth + Highlight,然后在平面物体上右键打开属性面板,勾选Frozen,然后将Show Frozen In Grey取消勾选。这样创建的平面就不会影响我们的建模了。

我们将首先制作腿,在顶视图中创建一个圆柱体,将side值设为10,高度上的片断数设为7。我这里将圆柱体的半径设为17,然后在左视图中将圆柱体放置在草图中腿的位置。然后按下ALT+X使圆柱体半透明显示,这样在建的时候比较容易观察到草图。

将圆柱体转换成可编辑网格或是可编辑多边形物体,我自己不太熟悉多边形,所以这里我使用的是可编辑网格。进入Element层级,在前视图中选择腿向两边移动30个单位,然后进入Vertex层级,使用缩放,移动,旋转工具将裤子调节成类似下图中的那个样子。注意在缩放的时候一定要在三个轴向上缩放,这样可以保证比例正确,然后再把顶部跟底部的面删掉。

接下来将制作裤子的裆部,在顶视图中创建一个圆住体,将side值设为12,高度上的片断数设为2,然后按下F12,将圆柱体的坐标设置为X = 0,Y = 0 ,Z = -18,并且将X轴的缩放值设置为140(在顶视图或是左视图中)将这个圆柱体转换成可编辑网格物体,然后删掉左侧的网格以及顶部和底部的面。按下ALT+X使圆柱体半透明显示,然后给这个圆柱体添加一个FFD变形修改器,然后将控制点的数量设置为长度上为3,宽度上为2高度上为2,然后通过调整控制点使其于草图匹配,如下图:

下面将这两个部分连接起来。首先将腿的顶部朝上移动,在面的层级下选择上面两圈面,我们不想破坏裤子底部的拓扑,因为我们一会要在那里制作鞋子。选择那两圈多边形以后,打开软选择,将Falloff 设置为40,在保持面被选择的情况下添加一个FFD2X2变形修改器,当你移动控制点的时候只有顶部的网格会被影响,被影响的度数取决于你向下移动网格的减少。这样就可以使底部的网格不被改变,然后再添加一个edit mesh修改器,然后再将物体转换成可编辑网格物体,你也可以直接塌陷成可编辑网格物体。
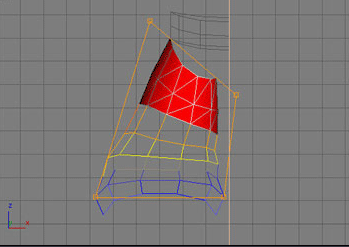
使用Attach工具将这两个网格物体结合成为一个物体,将下图中臀部位置选中的那几个顶点焊接起来。

学习 · 提示
相关教程



