ps设计马年立体字教程(3)
来源:PS联盟
作者:Sener
学习:11786人次
12、锁定文字像素区域。选择渐变工具,颜色设置如图18,由左上至右下拉出土19所示的线性渐变色。

<图18>

<图19>
13、用套索选出文字的上半部分,拉上同样的渐变色,底部位置用红色画笔涂抹一下过渡,效果如图22。

<图20>
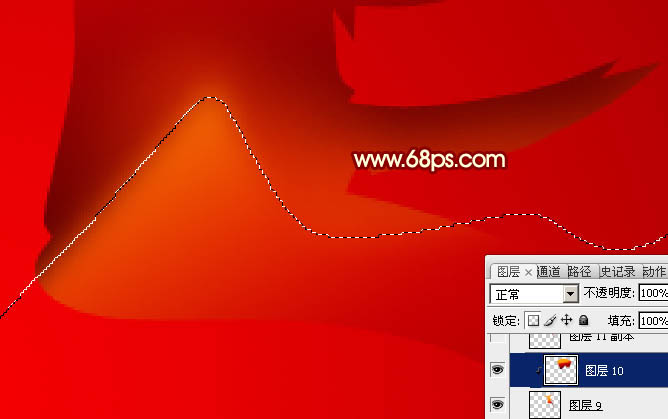
<图21>

<图22>
14、现在开始涂抹文字边缘的明暗区域。选择减淡工具把文字尖锐的顶部涂亮,有弧度的部分用加深工具涂暗。需要细心去涂抹。

<图23>
15、文字的左侧与右侧都需要涂抹,涂好的效果如下图。

<图24>

<图25>
学习 · 提示
相关教程
关注大神微博加入>>
网友求助,请回答!







