ps设计马年立体字教程(5)
这次的立体字也是用手工制作。把文字分成表面及立体面。表面文字用渐变及图层样式完成。立体面稍微复杂一点,加好渐变后,要用加深及减淡工具涂抹边缘的明暗,然后再复制成完成的立体面。
最终效果

1、新建一个1024* 900像素的文件,选择渐变工具,颜色设置为红色至暗红色如图1,然后由中间向边角拉出图2所示的径向渐变。
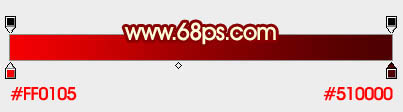
<图1>

<图2>
2、打开文字素材(先保存下图所示的素材,然后用PS打开),直接可以拖进来,为了便于观察,可以先把文字添加白色。
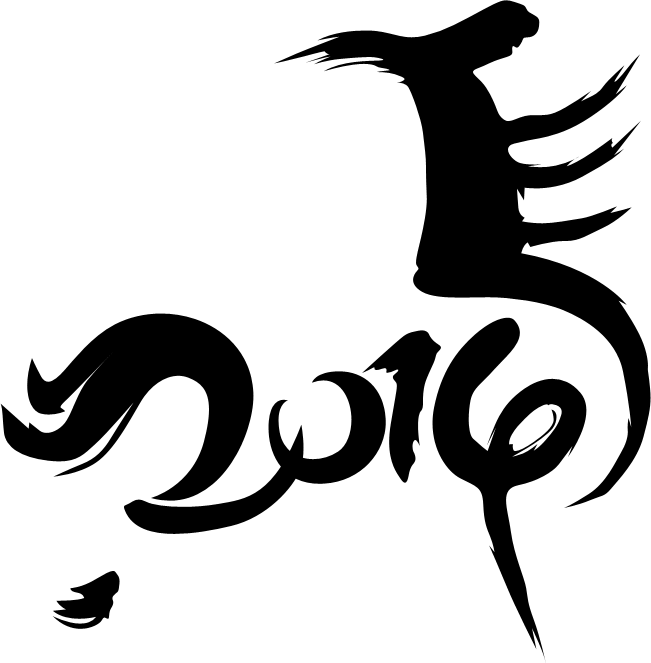
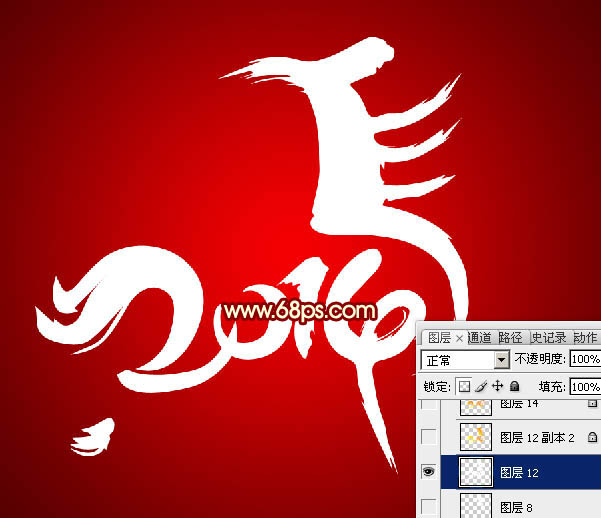
<图3>
3、把文字图层复制一层,用套索把2014选取出来,按Delete删除,如下图。

<图4>
4、把原文字图层复制一层,同样的方法把马字删除,如下图。

<图5>
5、把两个副本图层隐藏。把原文字图层显示出来。锁定像素区域后,用套索先选取2014,选择渐变工具,颜色设置如图7,由左下角上右上角拉出土6所示的线性渐变。拉好渐变后不要取消选区。

<图6>

<图7>
6、按Ctrl+ Shift + I 把选区反选,同上的方法给“马”字拉上线性渐变如下图,渐变色设置同上。

<图8>
7、取消选区后双击图层面板文字缩略图调出图层样式。设置斜面和浮雕,等高线,参数设置如图9,10,效果如图11。
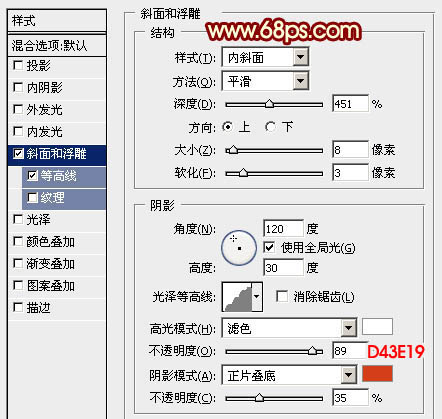
<图9>
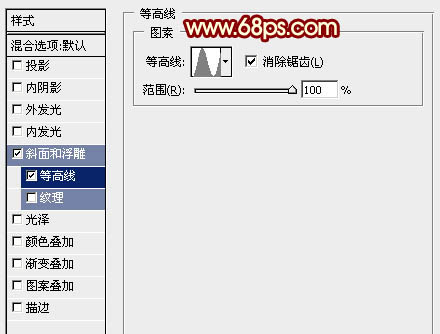
<图10>

<图11>
8、按Ctrl+ J 把当前文字图层复制一层,然后双击缩略图修改图层样式,只需要修改斜面和浮雕的数值,如图12,确定后把填充改为:0%,效果如图13。

<图12>

<图13>
9、按Ctrl+ J 把当前图层复制一层,再修改一下斜面和浮雕的数值,如图14。确定后把不透明度改为:30%,填充为0不变。

<图14>

<图15>
10、现在来制作“马”字的立体面,需要完成的效果如下图。

<图16>
11、在背景图层上面新建一个组,把之前的“马”字显示出来,拖到组里面,如下图。

<图17>
12、锁定文字像素区域。选择渐变工具,颜色设置如图18,由左上至右下拉出土19所示的线性渐变色。

<图18>

<图19>
13、用套索选出文字的上半部分,拉上同样的渐变色,底部位置用红色画笔涂抹一下过渡,效果如图22。

<图20>
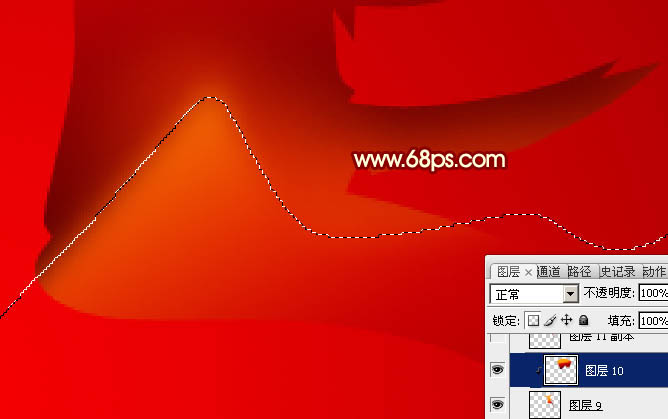
<图21>

<图22>
14、现在开始涂抹文字边缘的明暗区域。选择减淡工具把文字尖锐的顶部涂亮,有弧度的部分用加深工具涂暗。需要细心去涂抹。

<图23>
15、文字的左侧与右侧都需要涂抹,涂好的效果如下图。

<图24>

<图25>
16、把涂好的文字复制一层,选择原图层,选择移动工具,按住Shift键往下移动移动距离,如下图。

<图26>
17、左手按住Alt键不放,右手按一下向上的方向键,松开再按向右的方向键复制,右手循环按上及右的方向键。直到立体面复制完整,如图28。

<图27>

<图28>
18、其它文字的立体面同样的方法来完成,如下图。

<图29>
19、把顶部的文字显示出来,效果如下图。

<图30>
最后给文字添加一点投影,再把整体锐化一下,完成最终效果。

学习 · 提示
相关教程







