ps调出梦幻的红褐色调教程(4)
最终效果

原图

1、打开素材图片,创建可选颜色调整图层,对黄色,绿色进行调整,参数设置如图1,2,效果如图3。这一步把黄色部分调鲜艳一点。
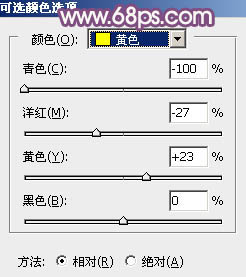
<图1>
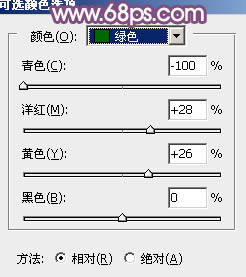
<图2>

<图3>
2、按Ctrl+ J 把当前可选颜色调整图层复制一层,不透明度改为:30%,效果如下图。

<图4>
3、创建色相/饱和度调整图层,对黄色、绿色,青色进行调整,参数设置如图5- 7,确定后把图层不透明度改为:50%,效果如图8。这一步把图片中的黄绿色转为黄褐色。
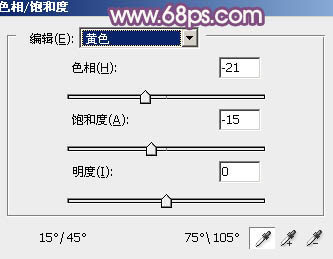
<图5>
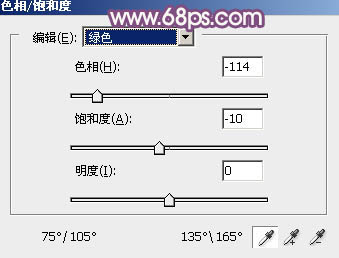
<图6>

<图7>

<图8>
4、创建曲线调整图层,对RGB、红、绿,蓝通道进行调整,参数设置如图9- 12,效果如图13。这一步主要给图片暗部增加蓝色。
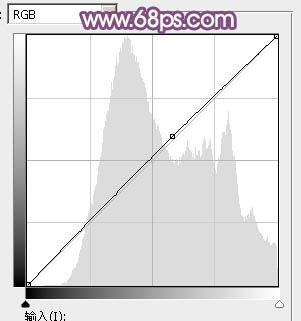
<图9>
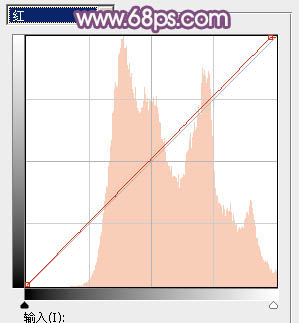
<图10>
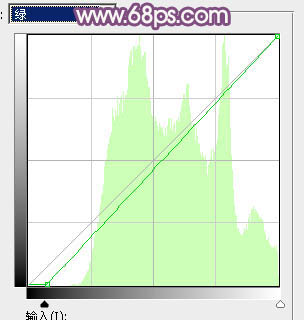
<图11>
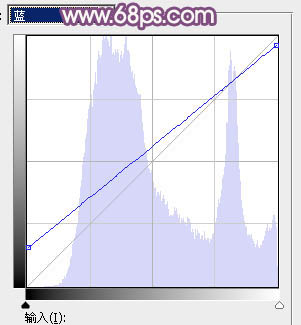
<图12>

<图13>
5、创建可选颜色调整图层,对红、黄、洋红,黑进行调整,参数设置如图14- 17,效果如图18。这一步给图片增加橙红色。
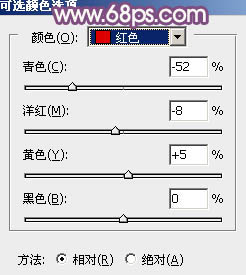
<图14>
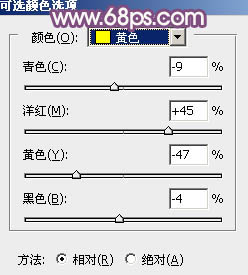
<图15>
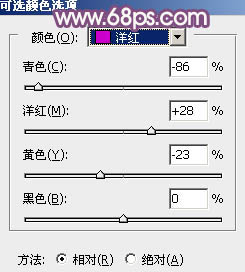
<图16>
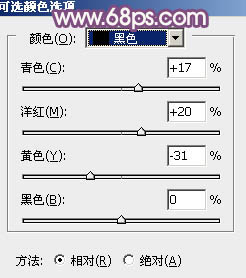
<图17>

<图18>
6、创建曲线调整图层,对红、绿,蓝通道进行调整,参数设置如图19- 21,效果如图22。这一步把暗部颜色稍微调亮一点。
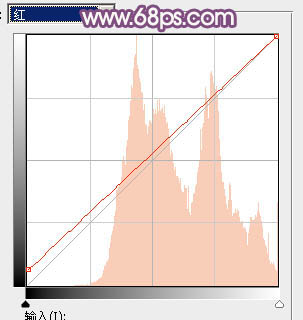
<图19>
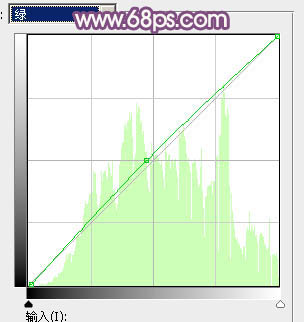
<图20>
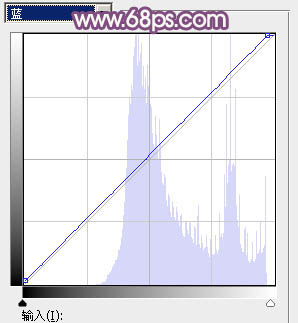
<图21>

<图22>
7、创建纯色调整图层,颜色设置为淡黄色:#EAE3DD,确定后把蒙版填充黑色,用白色画笔把左上角部分擦出来,效果如下图。这一步给图片增加高光。

<图23>
8、新建一个图层,按Ctrl+ Alt + Shift + E 盖印图层,选择菜单:滤镜 > 模糊 > 动感模糊,角度设置为-45度,距离设置为180,确定后把混合模式改为“柔光”,添加图层蒙版,用黑色画笔把人物脸部擦出来,效果如下图。

<图24>
9、按Ctrl+ J 把当前图层复制一层,把蒙版填充黑色,用白色画笔把左上角部分擦出来,如下图。

<图25>
10、创建曲线调整图层,把全图稍微调暗一点,确定后把蒙版填充黑色,用白色画笔把底部需要加深的部分擦出来,效果如图28。
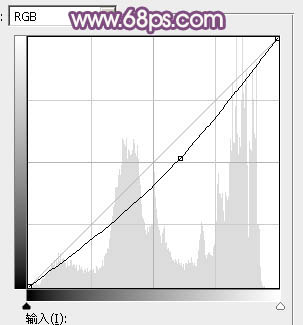
<图26>

<图27>
11、新建一个图层,盖印图层,用模糊工具把顶部的背景稍微模糊处理,效果如下图。

<图28>
12、用曲线加强一下人物脸部的明暗对比,效果如下图。

<图29>
最后简单给人物磨一下皮,微调一下颜色,完成最终效果。

学习 · 提示
相关教程








![[非主流PS教程] 普通图片转换成非主流图片的制作过程](http://pic.16xx8.com/article/UploadPic/2007/10/26/2007102673937101_lit.jpg)
![[非主流PS教程] 让你的图上只保留一种颜色](http://pic.16xx8.com/article/UploadPic/2007/10/26/200710267386706_lit.gif)