紫色调,ps调出青紫色调照片效果教程(5)
最终效果

原图

1、打开素材图片,创建可选颜色调整图层,对黄色,绿色进行调整,参数及效果如下图。这一步非常关键,我们要把黄绿色中的绿色单独提取出来,最好的方法就是转为青绿色。
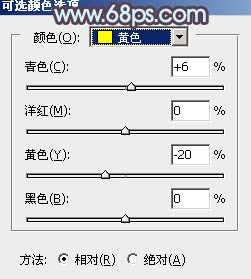
<图1>
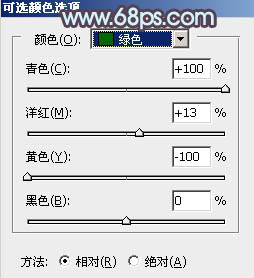
<图2>

<图3>
2、创建可选颜色调整图层,对绿色进行调整,参数及效果如下图。这一步同样把绿色转为青绿色。
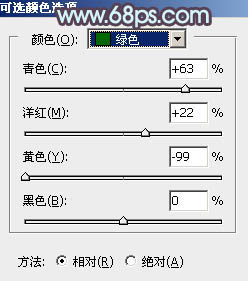
<图4>

<图5>
3、创建曲线调整图层,对红、绿、蓝通道进行调整,参数设置如图6- 8,效果如图9。这一步主要给图片暗部增加蓝紫色。
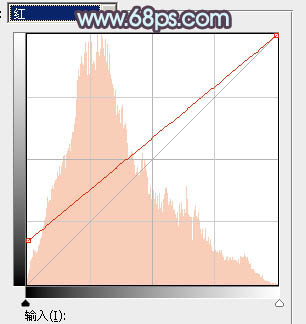
<图6>
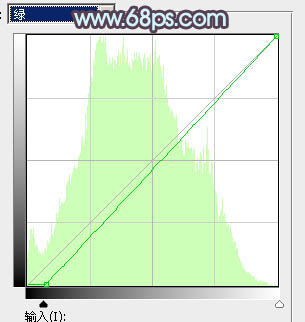
<图7>
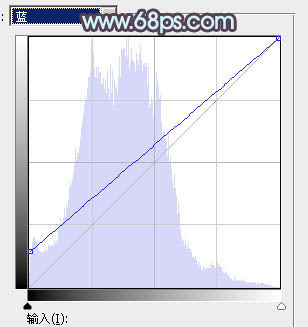
<图8>

<图9>
4、创建可选颜色调整图层,对青色,蓝色进行调整,参数及效果如下图。这一步把青蓝色转为蓝紫色。

<图10>
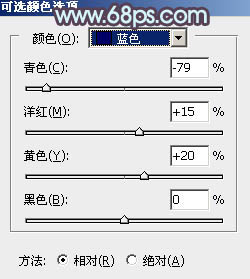
<图11>

<图12>
5、创建色相/饱和度调整图层,对黄色进行调整,参数及效果如下图。这一步也比较关键,重点把图片中的黄色转为青色。到这一步想要的主色青紫色已经出来。
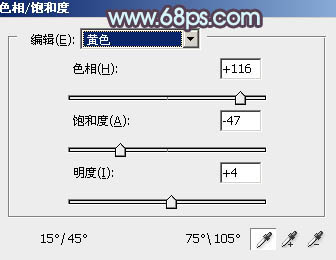
<图13>
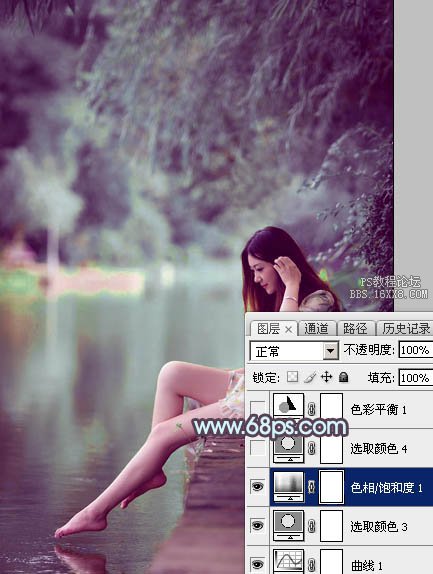
<图14>
6、创建可选颜色调整图层,对红、蓝、洋红、白、黑进行调整,参数设置如图15- 19,效果如图20。这一步主要给图片高光部分增加淡青色。
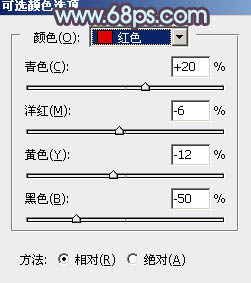
<图15>
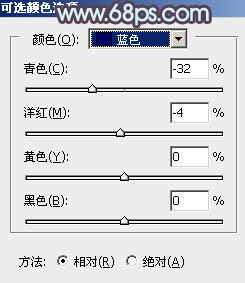
<图16>
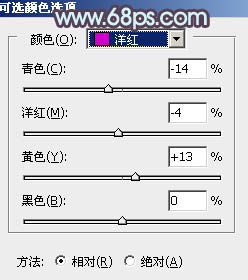
<图17>
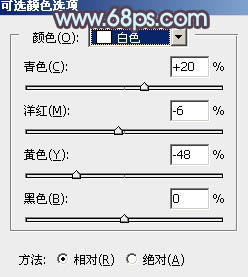
<图18>
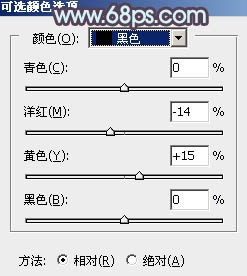
<图19>

<图20>
7、创建色彩平衡调整图层,对阴影,高光进行调整,参数及效果如下图。这一步加强暗部及高光颜色。
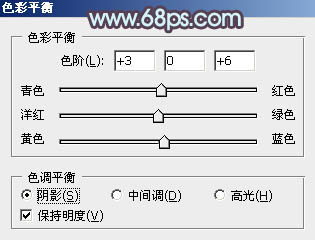
<图21>
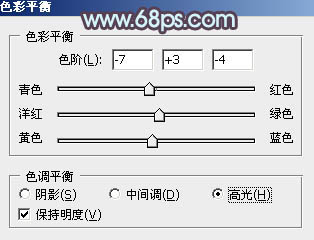
<图22>

<图23>
8、按Ctrl+ Alt + 2 调出高光选区,按Ctrl + Shift + I 反选,然后创建色彩平衡调整图层,对阴影,高光进行调整,参数及效果如下图。这一步给图片增加淡青色。
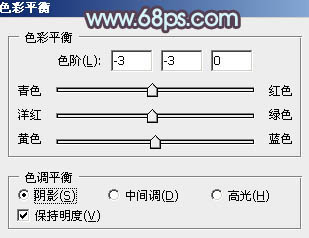
<图24>

<图25>

<图26>
9、创建色彩平衡调整图层,对阴影进行调整,参数设置如图27,确定后把蒙版填充黑色,用白色画笔把底部偏红的部分擦除了,如图28。
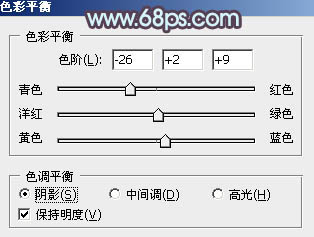
<图27>

<图28>
10、新建一个图层,按Ctrl+ Alt + Shift + E 盖印图层,用修复画笔把图片中有斑点的部分修复一下,效果如下图。

<图29>
11、简单给图片边角部分增加暗角,效果如下图。

<图30>
12、微调一下人物肤色,效果如下图。

<图31>
13、新建一个图层,用椭圆选框工具拉出下图所示的选区,羽化50个像素后填充淡青色:#AFCBD1,取消选区后按Ctrl+ J 复制一层,按Ctrl + T 缩小一点,并把混合模式改为“柔光”,效果如下图。这一步给图片增加高光。

<图32>

<图33>
14、新建一个图层,盖印图层,用模糊工具把下图选区部分模糊处理。

<图34>
15、新建一个图层,盖印图层,选择菜单:滤镜> 模糊 > 动感模糊,角度设置为-45度,距离设置为150,确定后把混合模式改为“柔光”,不透明度改为:60%,效果如下图。

<图35>
16、用套索工具选取下图所示的选区,羽化50个像素后按Ctrl+ J 复制到新的图层,混合模式为“柔光”,不透明度改为:100%,效果如下图。

<图36>
17、创建色彩平衡调整图层,对高光进行微调,确定后适当降低图层不透明度,参数及效果如下图。
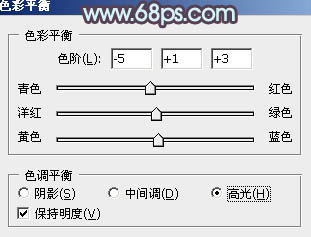
<图37>

<图38>
最后微调一下颜色,加强一下局部明暗,完成最终效果。

学习 · 提示
相关教程




![[非主流PS教程] MM非主流头发装饰](http://pic.16xx8.com/article/UploadPic/2007/10/26/2007102673556420_lit.jpg)


