绿色调,ps调出淡淡的粉绿色调效果教程(5)
最终效果

原图

1、打开素材图片,创建可选颜色调整图层,对红、黄、绿、青进行调整,参数设置如图1 - 4,效果如图5。这一步主要把图片中的绿色转为黄褐色,并把红色调鲜艳一点。

<图1>
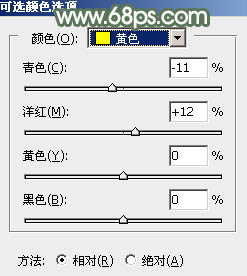
<图2>
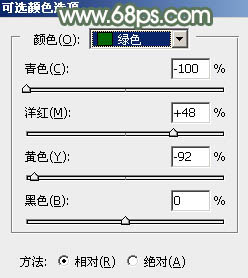
<图3>

<图4>

<图5>
2、创建可选颜色调整图层,对黄、绿、白、黑进行调整,参数设置如图6 - 9,效果如图10。这一步主要把图片中的黄色调淡一点,并给高光部分增加淡青色。
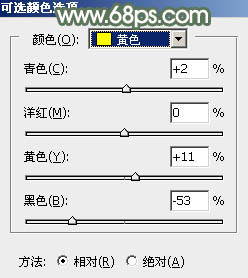
<图6>
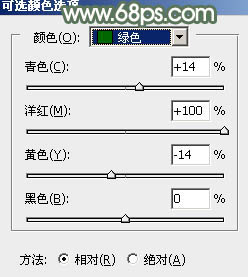
<图7>

<图8>
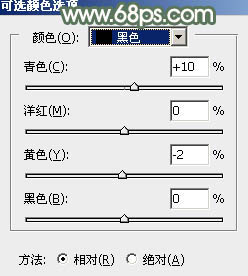
<图9>

<图10>
3、创建色相/饱和度调整图层,对青色进行调整,参数及效果如下图。这一步把图片中的青色转为青绿色。
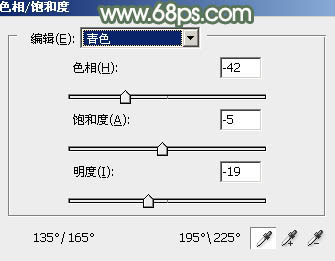
<图11>

<图12>
4、按Ctrl + Alt + 2 调出高光选区,创建纯色调整图层,颜色设置为淡黄色:#E1D8C6,确定后把图层不透明度改为:40%,效果如下图。这一步给图片高光部分增加淡黄色。

<图13>
5、按Ctrl + J 把当前纯色调整图层复制一层,混合模式改为“柔光”,不透明度改为:20%,效果如下图。

<图14>
6、按Ctrl + Alt + 2 调出高光选区,按Ctrl + Shift + I 反选,然后创建亮度/对比度调整图层,参数及效果如下图。这一步把暗部稍微加深一点,并增加对比度。
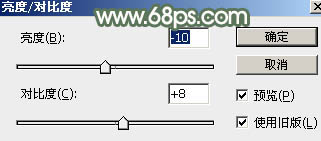
<图15>

<图16>
7、创建曲线调整图层,对RGB、红、绿通道进行调整,参数设置如图17,确定后把蒙版填充黑色,用白色画笔把边缘区域擦出来,如图18。这一步给图片增加暗角。
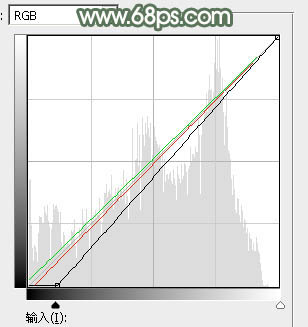
<图17>

<图18>
8、创建色相/饱和度调整图层,参数设置如图19,确定后按Ctrl + Alt + G 创建剪切蒙版,再把图层不透明度改为:30%,效果如图20。

<图19>

<图20>
9、创建曲线调整图层,对RGB通道进行调整,如图21,确定后把蒙版填充黑色,再用白色画笔把人物脸部需要变暗的区域擦出来,如图22。

<图21>

<图22>
10、创建曲线调整图层,对各通道进行调整,参数设置如图23 - 26,效果如图27。这一步微调暗部及高光颜色和亮度。
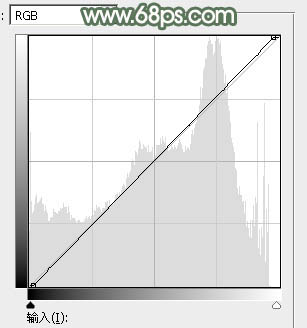
<图23>
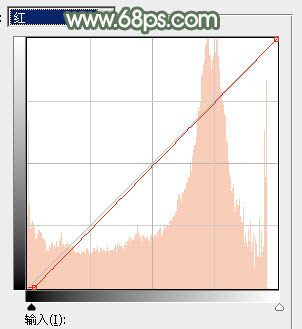
<图24>
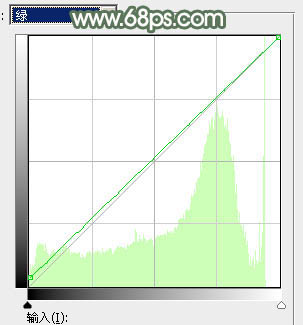
<图25>
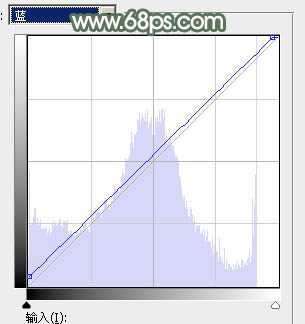
<图26>

<图27>
11、按Ctrl + J 把当前曲线调整图层复制一层,不透明度改为:30%,效果如下图。

<图28>
12、新建一个图层,按Ctrl + Alt + Shift + E 盖印图层,选择菜单:图像 > 模式 > Lab颜色,在弹出的对话框选择“不合拼”。然后创建曲线调整图层,对明度进行调整,参数及效果如下图。
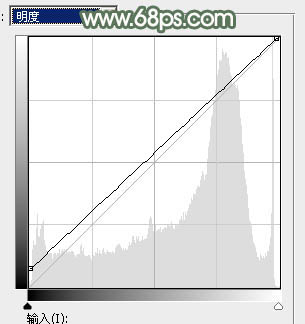
<图29>

<图30>
13、新建一个图层,盖印图层,选择菜单:图像 > 应用图像,参数及效果如下图。确定后再选择菜单:图像 > 模式 > RGB颜色,在弹出的对话框选择“不合拼”。

<图31>

<图32>
14、新建一个图层,混合模式改为“滤色”,不透明度改为:50%,把前景颜色设置为绿色:#C7D79D,用画笔把下图选区部分涂上前景色。这一步给图片局部增加高光。

<图33>
15、新建一个图层,盖印图层,选择菜单:滤镜 > 模糊 > 动感模糊,角度设置为45度,距离设置为160,确定后把混合模式改为“柔光”,不透明度改为:35%,效果如下图。这一步把图片柔化处理。

<图34>
最后给人物磨一下皮,微调一下颜色,完成最终效果。

学习 · 提示
相关教程






![[非主流PS教程] 仿非主流效果](http://pic.16xx8.com/article/UploadPic/2007/10/26/2007102673638202_lit.jpg)
![[非主流PS教程] 非主流:签名效果制作](http://pic.16xx8.com/article/UploadPic/2007/10/26/2007102672246442_lit.gif)
