暖色调,ps调出橘黄色温暖的阳光色调教程
来源:PS联盟
作者:Sener
学习:17516人次
素材图的中间调颜色比较多,分布也比较均匀,整体看上去比较单调。调色的时候可以先把主色转为暖色,然后在局部增加一些较亮的高光,边缘部分加上暗角,这样图片的次感就会强很多。
最终效果

原图

1、打开素材图片,创建可选颜色调整图层,对黄色,绿色进行调整,参数及效果如下图。这一步给图片增加橙黄色。
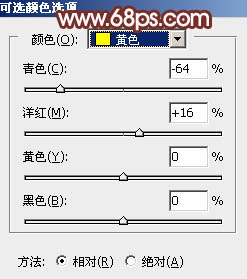
<图1>
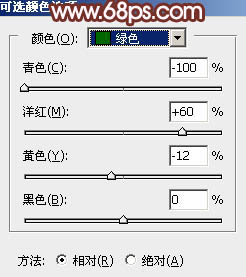
<图2>

<图3>
2、按Ctrl + J 把当前可选颜色调整图层复制一层,效果如下图。

<图4>
3、创建曲线调整图层,对红,绿通道进行调整,参数及效果如下图。这一步主要给图片增加淡红色。
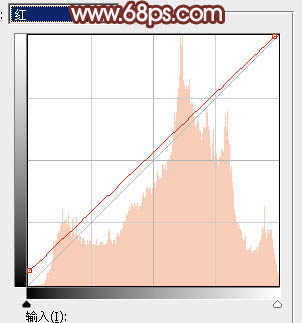
<图5>
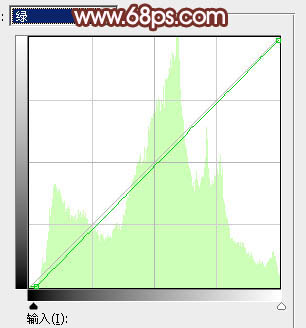
<图6>

<图7>
4、创建可选颜色调整图层,对红、黄、白进行调整,参数设置如图8 - 10,效果如图11。这一步微调图片中的暖色及高光颜色。
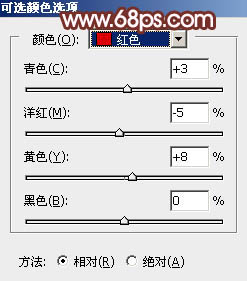
<图8>
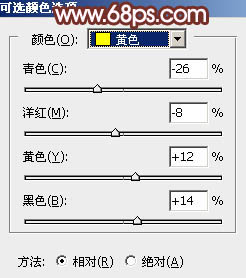
<图9>
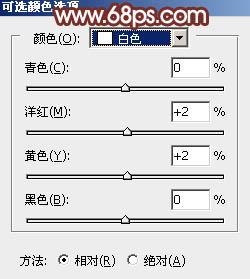
<图10>

<图11>
学习 · 提示
相关教程
关注大神微博加入>>
网友求助,请回答!





![[非主流PS教程] 非主流ps教程:潮人地带风格非主流制作](http://pic.16xx8.com/article/UploadPic/2007/12/30/2007123094158656.jpg)

