暖色调,ps调出橘黄色温暖的阳光色调教程(3)
来源:PS联盟
作者:Sener
学习:17516人次
10、按Ctrl + J 把当前纯色调整图层复制一层,把蒙版填充黑色,用白色画笔把下图选区部分擦出来。这两步给图片增加高光。

<图22>
11、创建色彩平衡调整图层,对阴影,高光进行调整,参数及效果如下图。这一步微调图片暗部及高光颜色。
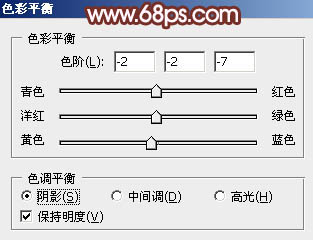
<图23>
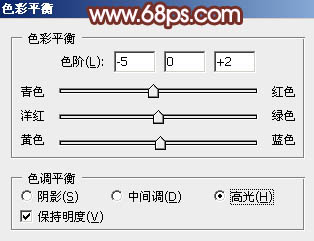
<图24>

<图25>
12、创建曲线调整图层,对各通道进行调整,参数设置如图26,确定后把蒙版填充黑色,用白色画笔把边角部分擦出来,效果如图27。这一步给图片增加暗角。
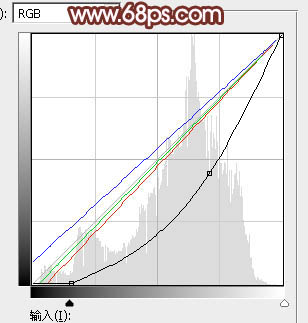
<图26>

<图27>
13、创建可选颜色调整图层,对红、黄、杨红、白、黑进行调整,参数设置如图28 - 32,效果如图33。这一步微调图片中的暖色及高光暗部颜色。
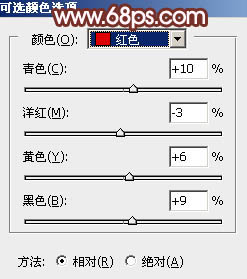
<图28>
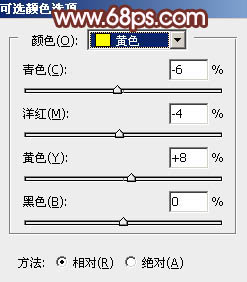
<图29>
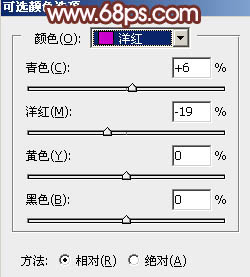
<图30>
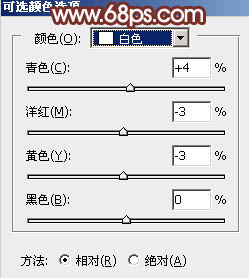
<图31>
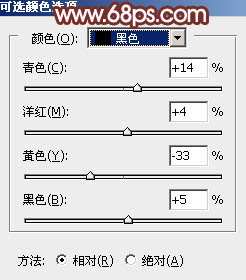
<图32>

<图33>
14、微调一下人物肤色,简单给人物磨一下皮,效果如下图。

<图34>
最后加强一下局部明暗,微调一下细节,完成最终效果。

学习 · 提示
相关教程
关注大神微博加入>>
网友求助,请回答!





![[非主流PS教程] 非主流ps教程:潮人地带风格非主流制作](http://pic.16xx8.com/article/UploadPic/2007/12/30/2007123094158656.jpg)

