清爽色调,ps调出清爽的黄橙色调教程(6)
最终效果

原图

1、打开素材图片,创建可选颜色调整图层,对黄、绿、青、黑进行调整,参数设置如图1 - 4,效果如图5。这一步给图片增加黄褐色,暗部增加蓝色。
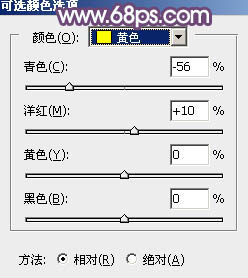
<图1>
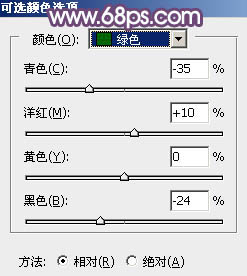
<图2>
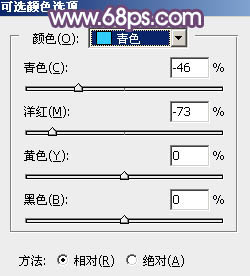
<图3>
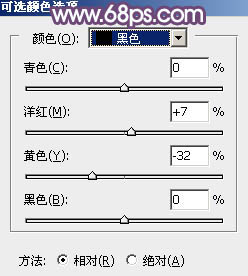
<图4>

<图5>
2、创建曲线调整图层,对RGB、红、绿、蓝通道进行调整,参数设置如图6 - 9,效果如图10。这一步给图片高光及暗部增加蓝色。

<图6>
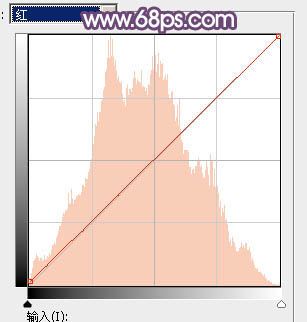
<图7>
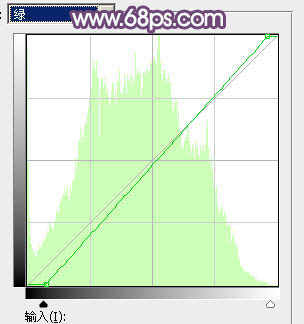
<图8>
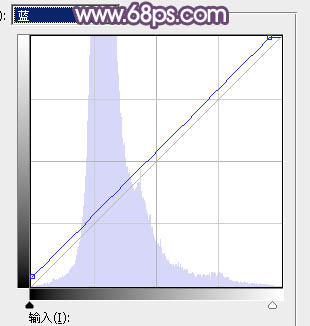
<图9>

<图10>
3、创建可选颜色调整图层,对黄、绿、白、黑进行调整,参数设置如图11 - 14,效果如图15。这一步给图片增加橙黄色。
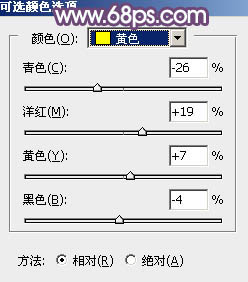
<图11>

<图12>
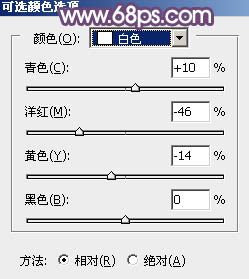
<图13>
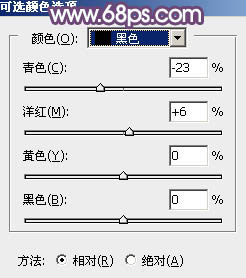
<图14>

<图15>
4、新建一个图层,按Ctrl + Alt + Shift + E 盖印图层,选择菜单:滤镜 > 模糊 > 动感模糊,角度设置为-45度,距离设置为150,确定后把混合模式改为“变亮”,不透明度改为:20%,如下图。这一步给图片增加梦幻效果。

<图16>
5、新建一个图层,按字母键“D”把前,背景颜色恢复到默认的黑白,然后选择菜单:滤镜 > 渲染 > 云彩,确定后把混合模式改为“滤色”,不透明度改为:25%,添加图层蒙版,用黑色画笔把底部区域擦出来,效果如下图。这一步给图片增加亮度。

<图17>
6、创建色彩平衡调整图层,对阴影,高光进行调整,参数设置如图18,19,确定后按Ctrl + Alt + G 创建剪切蒙版,效果如图20。这一步微调云彩颜色。
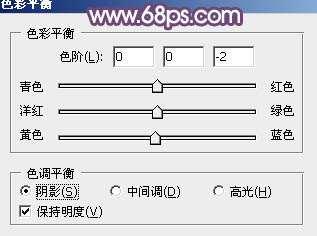
<图18>

<图19>

<图20>
7、创建色彩平衡调整图层,对阴影,高光进行调整,参数及效果如下图。这一步给图片增加淡黄色。
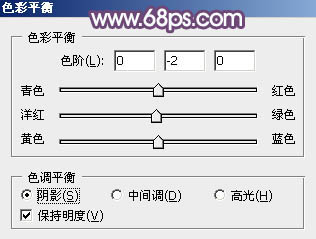
<图21>
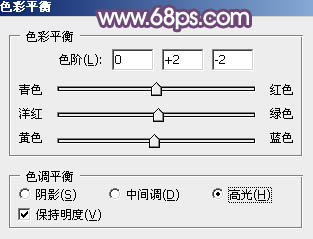
<图22>

<图23>
8、新建一个图层,用椭圆选框工具拉出下图所示的椭圆选区,羽化60个像素后填充淡紫色:#B3ABB6,确定后把混合模式改为“滤色”,不透明度改为:50%,效果如下图。
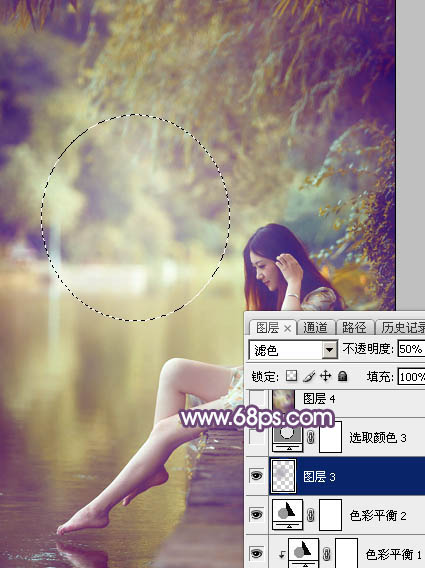
<图24>
9、创建可选颜色调整图层,对红、黄、蓝、白进行调整,参数设置如图25 - 28,效果如图29。这一步微调图片中的蓝色,并给高光部分增加淡蓝色。
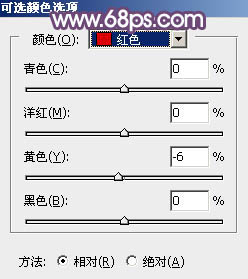
<图25>
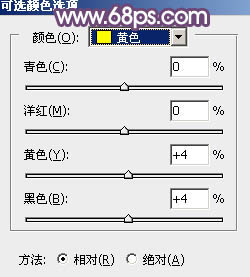
<图26>

<图27>
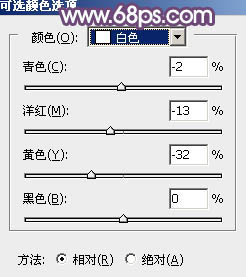
<图28>
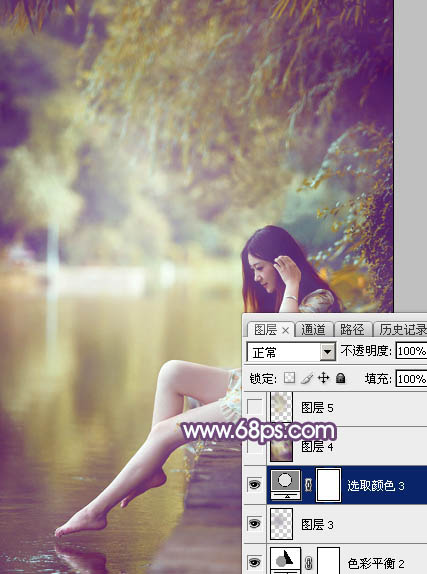
<图29>
10、新建一个图层,盖印图层,选择菜单:滤镜 > 模糊 > 动感模糊,角度设置为-45度,距离设置为160,确定后把混合模式改为“柔光”,不透明度改为:30%,效果如下图。

<图30>
11、用套索工具拉出下图所示的选区,羽化80个像素后按Ctrl + J 复制到新的图层,混合模式改为“柔光”,不透明度改为:50%,效果如下图。
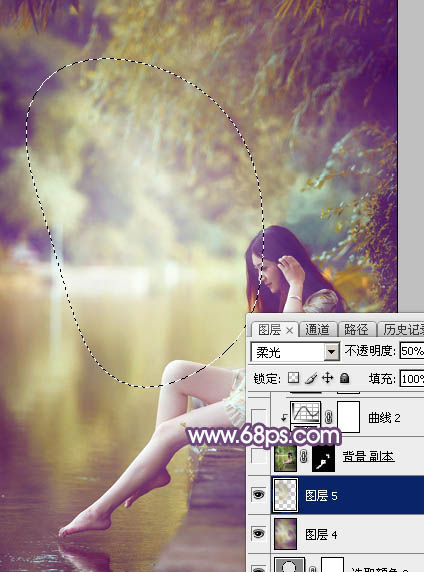
<图31>
12、微调一下人物肤色及脸部颜色,效果如下图。

<图32>
13、新建一个图层,盖印图层,用模糊工具把下图选区部分模糊处理。

<图33>
14、创建可选颜色调整图层,对黄色,白色进行调整,参数及效果如下图。这一步微调图片中的暖色及高光颜色。
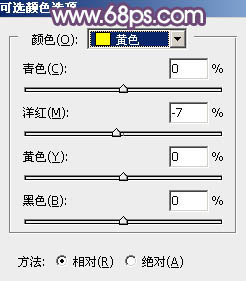
<图34>
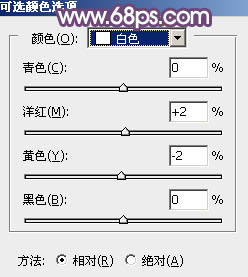
<图35>

<图36>
15、创建可选颜色调整图层,对黄色进行调整,参数及效果如下图。这一步给图片增加淡黄色。
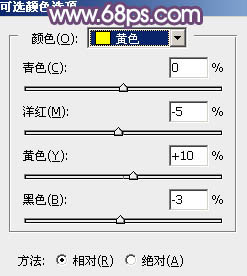
<图37>

<图38>
最后微调一下颜色,完成最终效果。

学习 · 提示
相关教程








![[非主流PS教程] 非主流视频照转SD娃娃效果教程](http://pic.16xx8.com/article/UploadPic/2007/10/26/2007102671754591_lit.jpg)